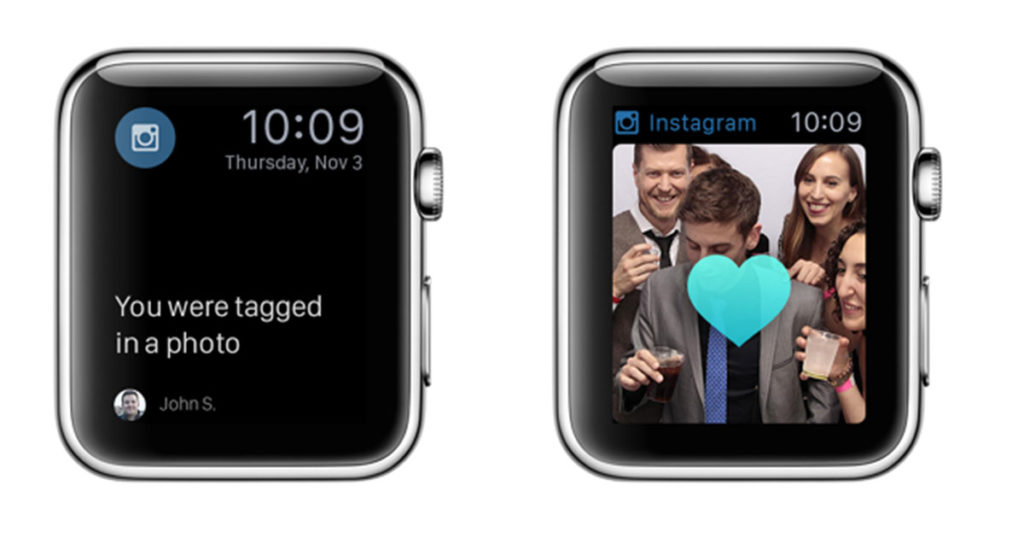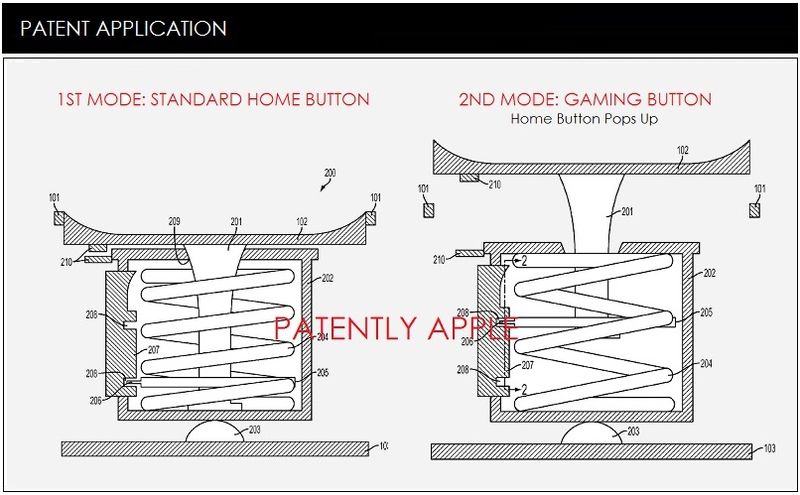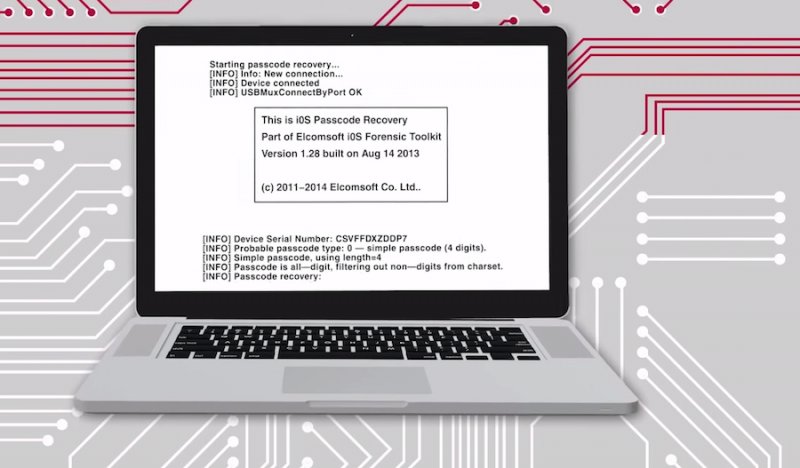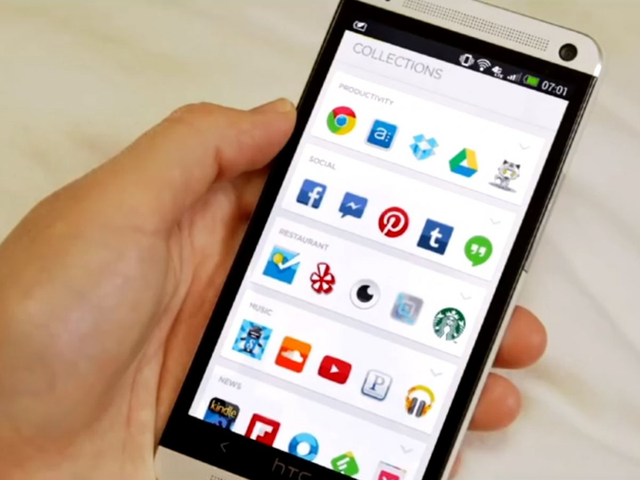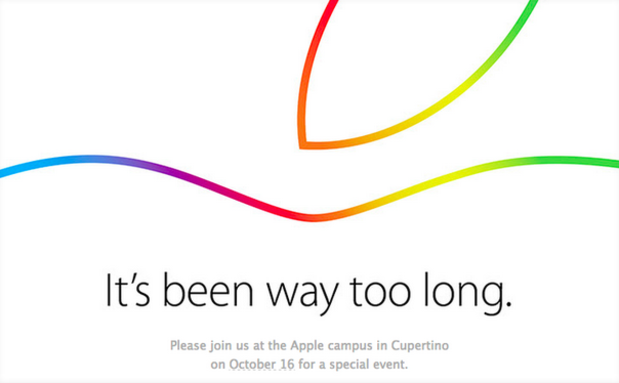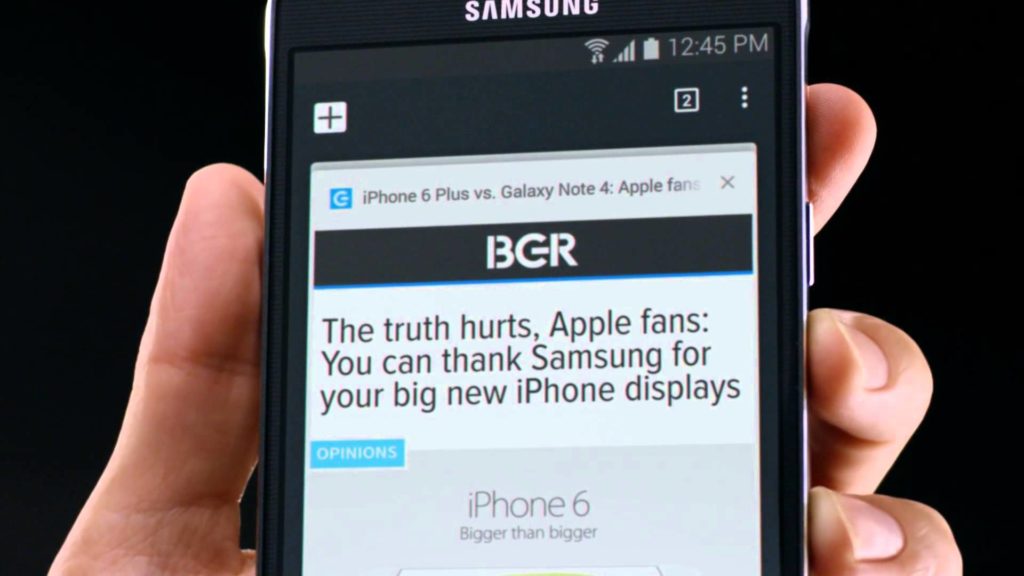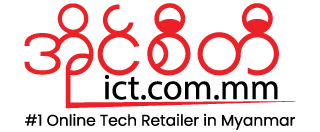Appleက ဇွန်လမှာ ပြုလုပ်ခဲ့တဲ့ Worldwide Developer Conferenceမှာ iOS 8ကို ကြေညာခဲ့ပါတယ်။ နောက်ဆုံး iOS Versionမှာ Siri Voice Assistant တိုးတက်ကောင်းမွန်လာပြီး Health and Wellness Appအသစ်နဲ့ Notificationများကို ဆန်းသစ်ထားတဲ့အပြင်အခြားအရာများစွာ တိုးတက်ပြောင်းလဲလာပါတယ်။
iOS 8ကို လာမယ့် ရက်သတ္တပတ်အနည်းငယ်မှာ ဖြန့်ချီဖို့ ရှိနေတာကြောင့် အခုချိန်ဟာ Updateရယူဖို့ သင့် iPhone, iPadများကို အဆင်သင့်ပြုလုပ်ထားဖို့ အကောင်းဆုံးပါ။ ဒီနည်းလမ်းများက iOS 7ကနေ iOS 8ကို အဆင့်မြှင့်တင်ရာမှာ အချောမွေ့ဆုံး ဖြစ်စေမှာပါ။
Compatibilityကို စစ်ဆေးပါ။
မူလ iPadနဲ့ iPhone 4ကို သုံးနေသေးတယ်ဆိုရင် အဆင့်မြှင့်ဖို့ အချိန်ကျပါပြီ။ Appleရဲ့ Deviceအားလုံးဟာ iOS 8ကို Updateလုပ်လို့ မရပါဘူး။ Appleက အောက်ပါ Deviceများကသာ iOS 8ကို အဆင့်မြှင့်နိုင်မယ်လို့ ပြောပါတယ်။ အဲဒီ Deviceများကတော့ iPhone 4S, iPhone 5, iPhone 5S, iPhone 5C, iPad 2, Third-and Fourth-Generation iPad, iPad Air, Fifth-Generation iPod Touch, iPad Mini, iPad Mini with Retina Displayတို့ ဖြစ်ပါတယ်။
နေရာလွတ်တွေ ရှင်းလင်းပါ။
iOS 7ကို အင်တာနက်ကနေ Updateလုပ်ခဲ့ရတဲ့ ပမာဏဟာ 700MBလောက်ရှိပါတယ်။ ဒါပေမယ့် Updateကို အင်စတော လုပ်ဖို့ ဖုန်းမှာ 3GBလောက် နေရာလွတ်ရှိဖို့ လိုခဲ့ပါတယ်။ iOS 8ထွက်ရှိလာရင်လည်း အဲဒီလိုအပ်ချက်တွေလောက် နေရာလွတ်ရှိဖို့ လိုမှာပါ။ အဲဒီအတွက် နေရာလွတ်တွေကို ရှင်းထားဖို့က အကောင်းဆုံး အချိန် ဖြစ်ပါတယ်။
အသုံးမပြုတဲ့ Appတွေကို Uninstallလုပ်ထားဖို့ (အိုင်ကွန်ကို ဖိထားပြီး တုန်ခါလာရင် ကြေခြေခတ်ခလုတ်ကို နှိပ်ပါ။)နဲ့ ဓါတ်ပုံများကို iCloud ဒါမှမဟုတ် Dropbox, Google Driveတို့လို အခြား Cloud Serviceများကို ပြောင်းရွှေ့ထားသင့်ပါတယ်။ ဓါတ်ပုံနဲ့ ဗီဒီယိုများကို မဖျက်ဘဲ သင့်ကွန်ပြူတာကို ကူးပြောင်းထားရင်လည်း ဖုန်းမှာ နေရာလွတ်များ ရရှိစေမှာပါ။
iPhone, iPadကို USB ကနေ ကွန်ပြူတာနဲ့ ချိတ်ပါ။ Mac ဒါမှမဟုတ် MacBookမှာ ဆိုရင် iPhotoကို သုံးပြီး ဓါတ်ပုံအားလုံး ဒါမှမဟုတ် နှစ်သက်တဲ့ ဓါတ်ပုံများကို ရွေးချယ်ပြီး ကွန်ပြူတာမှာ သိမ်းနိုင်ပါတယ်။ ၀င်းဒိုးကွန်ပြူတာမှာ My Computerကို နှိပ်ပြီး Portable Device ကဏ္ဍမှ သင့် Deviceကို ရွေးချယ်ပါ။ DCIM Folderကို နှိပ်ပါ။ ဓါတ်ပုံနဲ့ ဗီဒီယိုများကို Drag and Dropလုပ်ပြီး သင့်ကွန်ပြူတာကို ကူးပြောင်းပါ။
သင့် iOS Deviceမှာ နေရာဘယ်လောက်ကျန်လဲ သိချင်ရင် Settings>General>Usageမှာ ကြည့်နိုင်ပါတယ်။
Updatesများကို စစ်ဆေးပါ။
နောက်တစ်ဆင့်မှာ သင်သုံးနေတဲ့ Softwareများကို Updateလုပ်ထားဖို့ လိုပါတယ်။ iOS 8ကို အဆင့်မြှင့်ဖို့ နောက်ဆုံး iOS Versionကို တင်ထားရမှာပါ။ Settings>General> Software Updateမှာ Updateရလား စစ်ဆေးပါ။
iOS 8မှာ သင့်ရဲ့ Appအားလုံး အလုပ်ကောင်းစွာ လုပ်ဖို့ အတွက် iOS 8ကို Update မလုပ်ခင်မှာ Appအားလုံးကို Updateလုပ်ထားသင့်ပါတယ်။
သင့် Deviceကို Back Up လုပ်ထားပါ။
Updateလုပ်စဉ်မှာ အဓိက ပြဿနာကြီးကြီးမားမား မရှိနိုင်ပေမယ့်လည်း သင့် Deviceကို Backupလုပ်ထားခြင်းက စိတ်ချရစေပါတယ်။
သင့် Deviceကို Backupလုပ်ဖို့ နည်းနှစ်နည်းရှိပါတယ်။ ပထမနည်းက သင့်ကွန်ပြူတာမှာ သိမ်းထားပေးမယ့် iTunesနဲ့ ပြုလုပ်ခြင်းပါ။ အဲဒီနည်းအတွက် နောက်ဆုံး iTunes Versionကို အင်စတော လုပ်ထားသင့်ပါတယ်။ သင့် iPhone, iPadကို USBကြိုးကနေ ကွန်ပြူတာနဲ့ ချိတ်ဆက်ပါ။ ပြီးရင် သင့် Deviceကို ရွေးချယ်ပြီး အပေါ်ရှိ Menuကနေ Summary Tabကို သွားပါ။ သင့်ကွန်ပြူတာကို ရွေးချယ်ထားလားဆိုတာ သေချာအောင် စစ်ဆေးပြီး ညာဘက်ဘေးမှ Back Up Nowကို နှိပ်ပါ။ Apple Cloud Serviceမှာ သိမ်းချင်ရင် ကွန်ပြူတာ Optionရဲ့ အထက်မှ iCloud Optionကို ရွေးချယ်ပါ။
ဒေတာများကို သင့် iOS Deviceကနေ iCloudကို တိုက်ရိုက် သိမ်းနိုင်ပါတယ်။ ဝိုင်ဖိုင်ဖွင့်ထားပြီး Settings>iCloud>Storage and Backupကို နှိပ်ပါ။ အဲဒီမှာ ဘယ်ဖိုင်တွေနဲ့ Settingsတွေကို iCloudမှာ သိမ်းမလဲဆိုတာ ရွေးချယ်နိုင်ပါတယ်။ ရွေးချယ်ပြီးရင် Pageအောက်ဆုံးသွားပြီး Back Up Nowကို နှိပ်ပါ။
မှတ်သားစရာအချို့
အတိတ်မှာ ကြုံခဲ့ရဖူးသလိုပဲ တစ်ခါတစ်လေမှာ Update ကြီးကြီးမားမားတွေက Deviceအဟောင်းတွေမှာ ဆိုရင် ပြဿနာဖြစ်စေပါတယ်။ iOS 7ကို အဆင့်မြှင့်ပြီးနောက်မှာ iPhone 4ပိုင်ရှင်တွေဟာ ဘက်ထရီသက်တမ်း တိုးတောင်းသွားမှုနဲ့ စွမ်းဆောင်ရည် ကျဆင်းသွားတဲ့ ပြဿနာများကို ကြုံတွေ့ခဲ့ကြပါတယ်။ iPhone 4S, iPad 2ပိုင်ရှင်တွေအနေနဲ့ တစ်ပတ် ဒါမှမဟုတ် နှစ်ပတ်ကြာမှ iOS 8ကို အဆင့်မြှင့်သင့်ပါတယ်။ ဒီလိုလုပ်ခြင်းဖြင့် သင့် Deviceကို Updateလုပ်စဉ်မှာ တွေ့ရမယ့် ပြဿနာတွေကို ကျော်လွှားနိုင်မှာ ဖြစ်ပါတယ်။