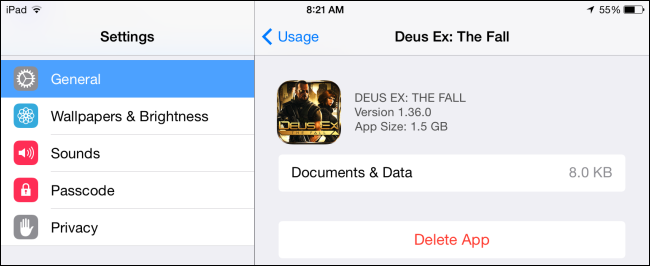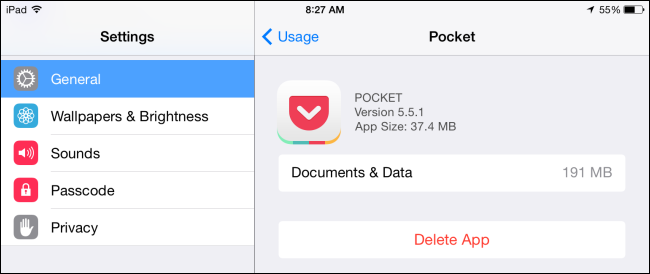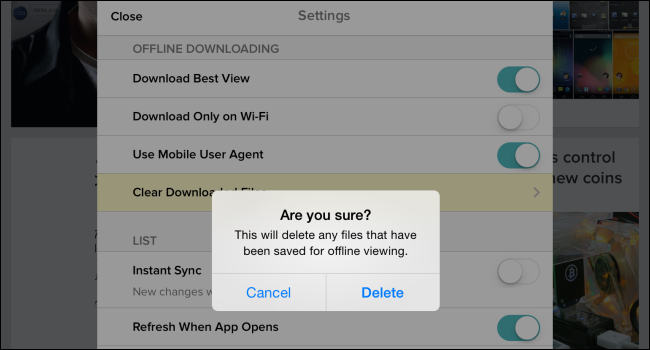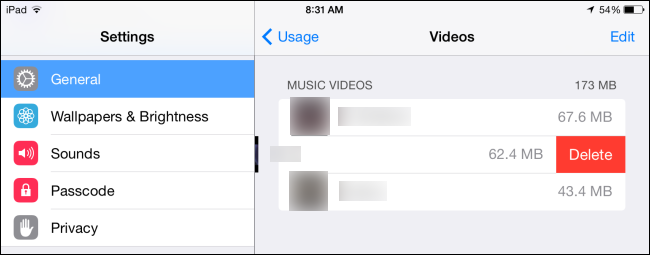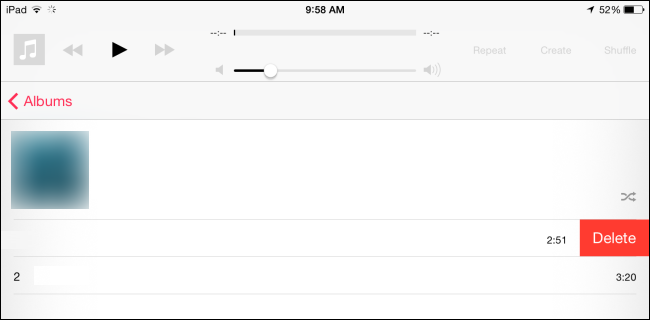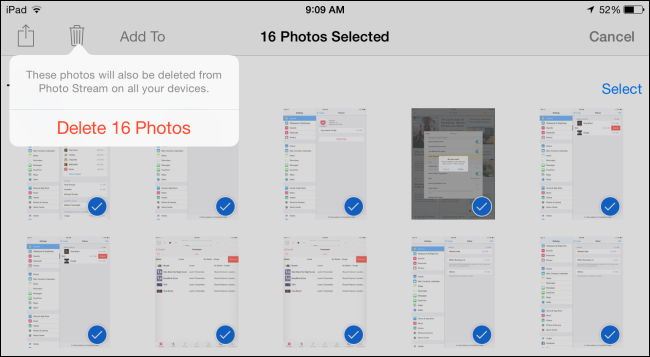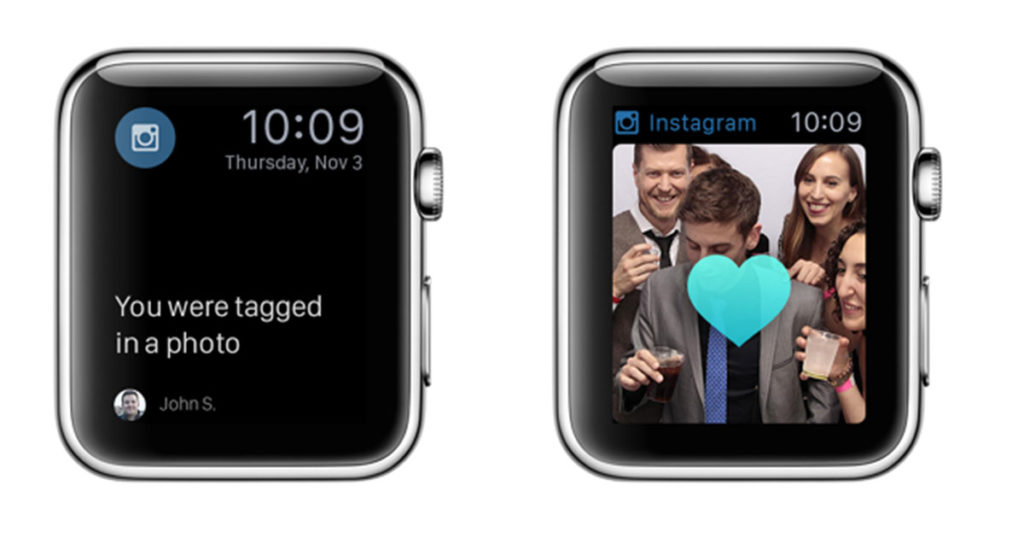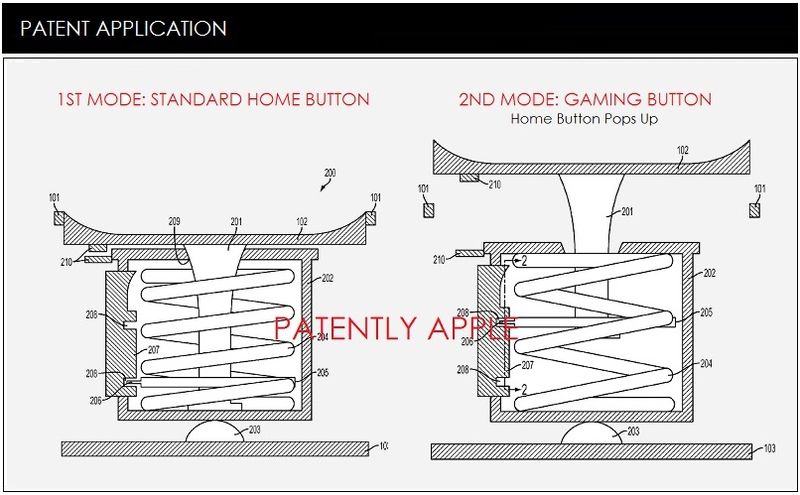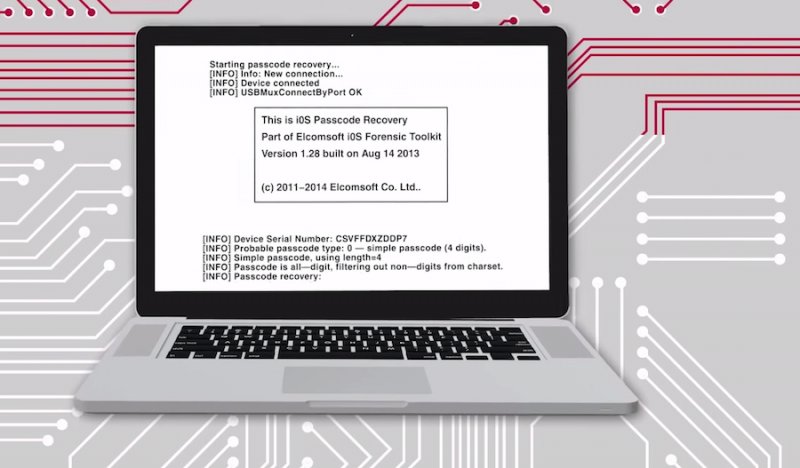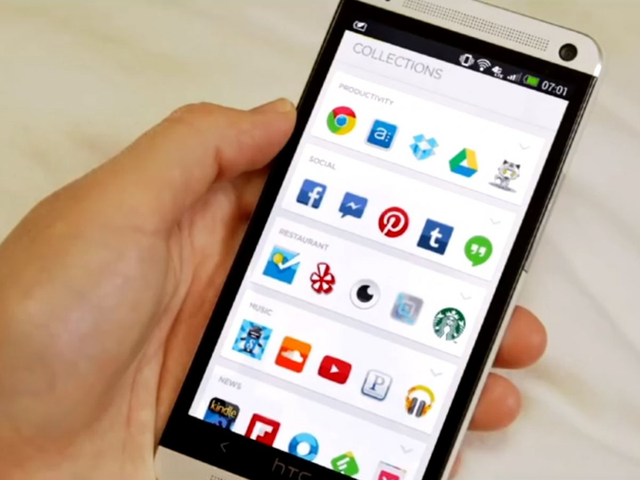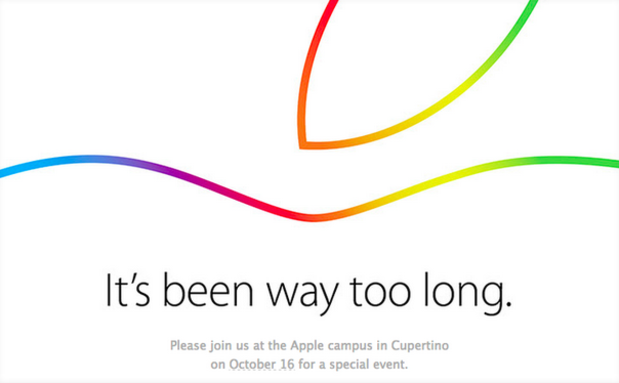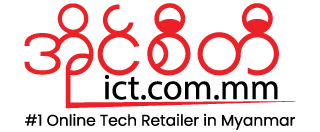iPhoneနဲ့ iPadကို အသုံးပြုတာ ကြာလာတာနဲ့ အမျှ နေရာလွတ်များ နည်းပါးလာမှာပါ။ Appsနဲ့ ဖိုင်တွေက သင့်ရဲ့ iDeviceမှာ တစ်ဖြည်းဖြည်းနေရာယူလာကြပါတယ်။ ဘယ် Appတွေက နေရာဘယ်လောက်ယူလဲ၊ ဘယ်ဖိုင်တွေက နေရာဘယ်လောက်ယူထားလဲဆိုတာ လေ့လာပြီး ဖယ်ရှားသင့်ပါတယ်။
သင့်ရဲ့ Deviceမှာ နေရာယူထားတဲ့ ဒေတာတွေဟာ Appတွေနဲ့ သက်ဆိုင်နေပါတယ်။ ဥပမာအားဖြင့် ဒေါင်းလုပ်လုပ်ထားတဲ့ Kindle eBooksတွေဟာ Kindle Appနဲ့ သက်ဆိုင်နေပါတယ်။ သီချင်းဖိုင်တွေဟာ Music App၊ ဗီဒီယိုဖိုင်တွေဟာ Video App၊ ဓါတ်ပုံတွေဟာ Photos Appနဲ့ သက်ဆိုင်နေတာပါ။
App တစ်ခုချင်းစီရဲ့ နေရာယူမှုကို လေ့လာပါ။
သင့်ဖုန်းရဲ့ Usage Screenမှာ နေရာကျန်ရှိမှု ပမာဏနဲ့ အသုံးပြုထားတဲ့ပမာဏကို ပြသထားသလို Appတစ်ခုချင်းစီရဲ့ အသုံးပြုထားတဲ့ ပမာဏကို တွေ့နိုင်ပါတယ်။ Settings Appကို ဖွင့်ပြီး General ကဏ္ဍအောက်က Usageကို သွားပြီး လေ့လာပါ။
App တစ်ခုချင်းစီရဲ့ နေရာယူထားတဲ့ ပမာဏမှာ Application Files, Cached Documents & Dataနဲ့ Media Filesတွေ ပါ၀င်ပါတယ်။ Appကို နှိပ်ပြီး ဘယ်အပိုင်းက ဘယ်လောက်နေရာယူထားသလဲဆိုတာ ကြည့်နိုင်ပါတယ်။
Appsများကို ဖျက်ပါ။
Appsများကို ဖျက်ခြင်းဖြင့် နေရာလွတ်များရရှိနိုင်ပါတယ်။ ဂိမ်းတွေက နေရာအများဆုံးယူလေ့ရှိတဲ့အတွက် သူတို့ကို ထိပ်ဆုံးမှာ ပြသပေးထားပါတယ်။ Appကို တစ်ချက်နှိပ်ပြီး Delete Appကို နှိပ်ခြင်းဖြင့် ဖျက်ပစ်နိုင်ပါတယ်။
ဖျက်လိုက်တဲ့ Appကို နောက်ပိုင်းမှာ ပြန်လည် အင်စတော လုပ်နိုင်ပါတယ်။ App Storeကို သွားပြီးAppကို ရှာ၊ ဒေါင်းလုပ်လုပ်နိုင်ပါတယ်။ ဖျက်လိုက်တဲ့ Appဟာ iCloud Syncing ဒါမှမဟုတ် သူ့ကိုယ်ပိုင် Cloudမှာ ဒေတာနဲ့ Settingsများကို သိမ်းထားတယ်ဆိုရင် နောက်ပိုင်းမှာ Appကို ပြန်လည် အင်စတော လုပ်ရင် ဒေတာတွေကို Cloudမှ ပြန်လည်ရယူနိုင်ပါတယ်။
Appရဲ့ Documents & Dataတွေကို ဖျက်ပါ။
အချို့ Appတွေရဲ့ Documents & Dataက နေရာအတော်ယူကြပါတယ်။ အောက်မှာ ပြထားတဲ့ ပုံမှာ Pocket Appဟာ 37.4MBသာ နေရာယူထားပေမယ့် သူ့ရဲ့ Documents & Dataက 191MBတောင် နေရာယူထားတာကိုတွေ့နိုင်ပါတယ်။
Appတစ်ခုရဲ့ Documents & Dataမှာ အဲဒီ Appက ဒေါင်းလုပ် ဒါမှမဟုတ် ဖန်တီးထားတဲ့ Documents & Dataတွေပါရှိပါတယ်။ ဥပမာအားဖြင့် Pocketရဲ့ Documents & Dataမှာ ဒေါင်းလုပ်လုပ်ထားတဲ့ ဆောင်းပါးတွေပါရှိပါတယ်။ Amazon Kindle Appရဲ့ Documents & Dataမှာ Offlineဖတ်ဖို့အတွက် ဒေါင်းလုပ်လုပ်ထားတဲ့ eBooksတွေ ပါရှိပါတယ်။ Google Chromeရဲ့ Documents & Dataမှာ Chrome Settingsနဲ့ Browser Cacheတွေ ပါရှိပါတယ်။
App တစ်ခုရဲ့ Documents & Dataတွေကို ဖျက်လို့မရပါဘူး။ ဖျက်ချင်ရင် Appကို Deleteလုပ်ပြီး Reinstallလုပ်ရမှာပါ။ ဒါမှမဟုတ် Appရဲ့ Temporary Dataတွေကို ဖျက်ပါ။ ဥပမာအားဖြင့် Pocketရဲ့ Settings ထဲမှာ Clear Downloaded Filesကို နှိပ်ခြင်းဖြင့် ဒေါင်းလုပ်လုပ်ထားတဲ့ ဆောင်းပါးများကို ဖျက်နိုင်ပါတယ်။ ဒါဆိုရင် Pocketရဲ့ Documents & Dataက ရယူထားတဲ့ ဒေတာပမာဏလျော့ကျသွားမှာပါ။ Appတိုင်းမှာတော့ Clear Downloaded Filesဆိုတဲ့ Optionမပါရှိပါဘူး။ အဲဒီလို Appတွေရဲ့ Temporary Dataတွေဟာ အလွန်များပြားနေရင် Deleteလုပ်ပြီး Reinstall လုပ်ပါ။
Music, Videos, Photosနဲ့ အခြား မီဒီယာတွေကို ဖျက်ပါ။
Videos, Music, Photos, Podcastsနဲ့ အခြား မီဒီယာဖိုင်တွေဟာ သက်ဆိုင်ရာ Appရဲ့ အစိတ်အပိုင်းအဖြစ် သိမ်းဆည်းထားကြတာပါ။ Usage Screenရဲ့ Videosနဲ့ Musicမှာ သီချင်းနဲ့ ဗီဒီယိုဖိုင်တွေဟာ ဘယ်လောက်နေရာယူထားလဲဆိုတာ တွေ့နိုင်ပါတယ်။
Videos Appကို တစ်ချက်နှိပ်ရင် ဗီဒီယိုတွေနဲ့ နေရာယူထားတဲ့ ပမာဏကိုတွေ့ရမှာပါ။ ဗီဒီယိုတစ်ခုကို ဖျက်ပစ်ဖို့အတွက် ဘယ်ဘက်ကို ပွတ်ဆွဲပြီး Deleteကို နှိပ်ပါ။ Podcasts Appမှာလည်း ဒေါင်းလုပ်လုပ်ထားတဲ့ ဖိုင်တွေကို ဒီနည်းနဲ့ ဖျက်နိုင်ပါတယ်။
Music Appမှာတော့ သီချင်းတစ်ပုဒ်ချင်းစီကို ပြသထားခြင်းမရှိဘဲ သီချင်းအားလုံးရဲ့ နေရာယူထားတဲ့ စုစုပေါင်း ပမာဏကို ပြသထားပါတယ်။ သီချင်းအားလုံးကို ဖျက်ဖို့ All Musicကို ဘယ်ဘက်ပွတ်ဆွဲပြီး Deleteကို နှိပ်ပါ။
သီချင်းများကို ရွေးချယ်ဖျက်ချင်ရင် Music Appကို ဖွင့်ပြီး သီချင်းတစ်ပုဒ်ကို ဘယ်ဘက်ပွတ်ဆွဲပြီး Deleteကို နှိပ်ပါ။
ဓါတ်ပုံများကိုလည်း ဒီနည်းနဲ့ ဖျက်နိုင်ပါတယ်။ Usageမှ Photos & Camera Appမှာ ဓါတ်ပုံများရဲ့ နေရာယူထားတဲ့ ပမာဏကို တွေ့နိုင်ပါတယ်။ ဓါတ်ပုံတွေကို ဖျက်ဖို့အတွက် Photos Appကို ဖွင့်ပါ။ ဖျက်ချင်တဲ့ ဓါတ်ပုံတွေကို ရွေးချယ်ပြီး Deleteကို နှိပ်ပါ။
Browsing Dataများကို ဖျက်ပါ။
Usage Screenမှာပဲ Safari Appကို နှိပ်ရင် မတူညီတဲ့ Browsing Dataအမျိုးအစားများကို တွေ့ရမှာပါ။ Cacheနဲ့ Cookiesတွေကို ဖျက်ဖို့ Website Dataကို နှိပ်ပြီး Remove All Website Dataကို နှိပ်ပါ။ Offline Reading Listနဲ့ Historyတို့ကို ဘယ်ဘက်ပွတ်ဆွဲပြီး Deleteကို နှိပ်ခြင်းဖြင့် အခြား Browsing Dataများကိုဖျက်ပါ။
Google Chromeအသုံးပြုသူဆိုရင် Chrome Appကို ဖွင့် Settingsထဲသွား Privacyကို နှိပ်ပြီး Clear Browsing Dataကို နှိပ်ခြင်းဖြင့် Cacheဖိုင်တွေကို ရှင်းထုတ်နိုင်ပါတယ်။ Settings Screenမှာ Chromeရဲ့ Browsing Dataတွေကို Documents & Data အဖြစ် ပြသထားပါတယ်။ အခြား Third-Party Browsersတွေရဲ့ Browsing Dataတွေကို ဒီလိုပဲရှင်းထုတ်နိုင်ပါတယ်။
Appတစ်ခုရဲ့ Documents & Dataကို မရှင်းတတ်ရင် Appကို Uninstallလုပ်ပြီး Reinstallလုပ်ပါ။ Appဟာ Settingsတွေကို အွန်လိုင်းမှာ Syncမလုပ်ဘူးဆိုရင် Appကို ပြန်လည် အင်စတော လုပ်ပြီးရင် Settingsတွေကို ပြန်လည် သတ်မှတ်ရမှာပါ။
Appleရဲ့ ကိုယ်ပိုင်ဖြစ်ပြီး ကြိုတင်ထည့်သွင်းထားတဲ့ Appsတွေမှာတော့ Appကို ဖွင့်ပြီး Contentတွေကို ရှင်းလင်းခြင်းဖြင့် နေရာလွတ်တွေရရှိနိုင်ပါတယ်။ ဥပမာအားဖြင့် iMessageဟာ နေရာများစွာယူတတ်ပါတယ်။ iMessage Appကို ဖွင့်ပြီး ဖိုင် ဒါမှမဟုတ် ဓါတ်ပုံပါတဲ့ Messagesတွေကို ရှာပြီး ဘယ်ဘက်ကိုပွတ်ဆွဲ၊ Deleteကို နှိပ်ခြင်းဖြင့် နေရာလွတ်တွေရရှိနိုင်ပါတယ်။
iCloudမှာ နေရာလွတ်တွေရရှိချင်ရင်တော့ ဒီဆောင်းပါးကို ဖတ်ပါ။