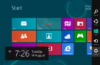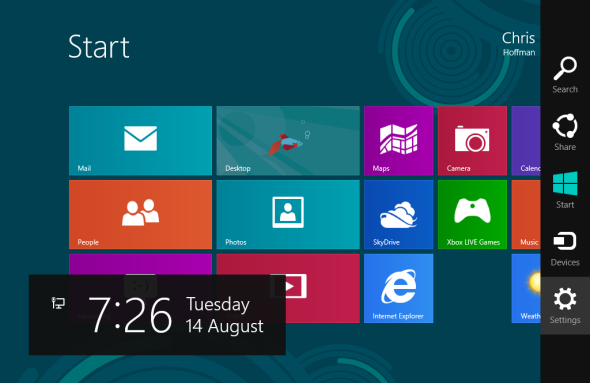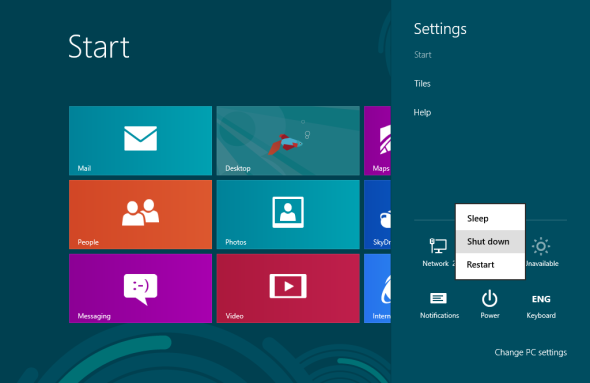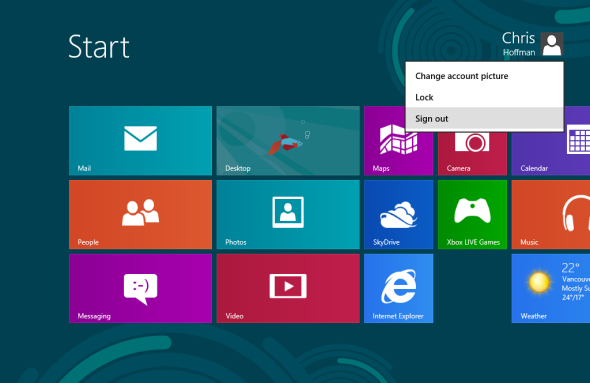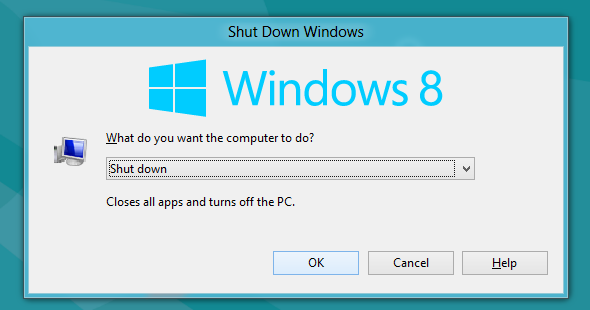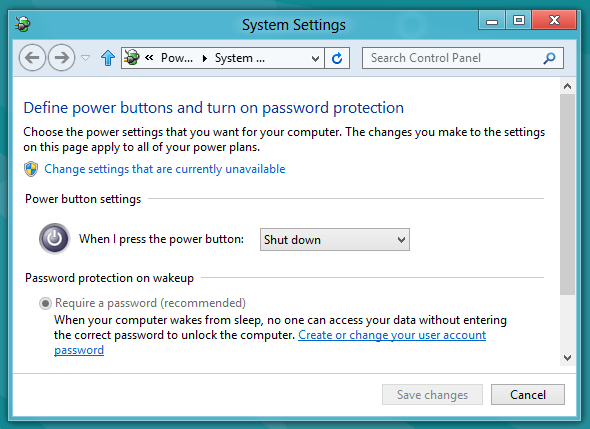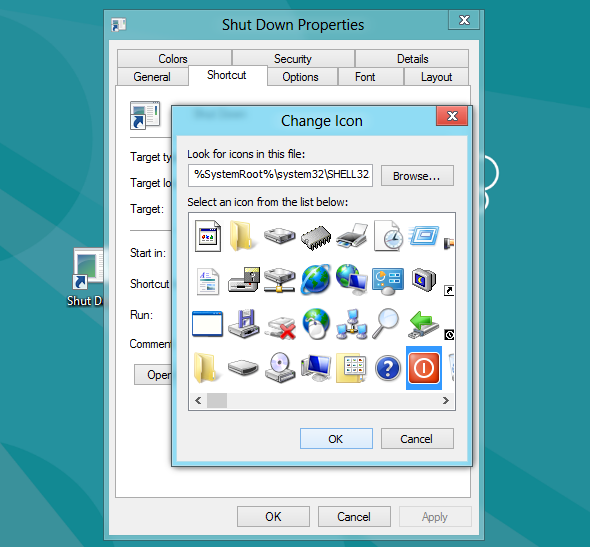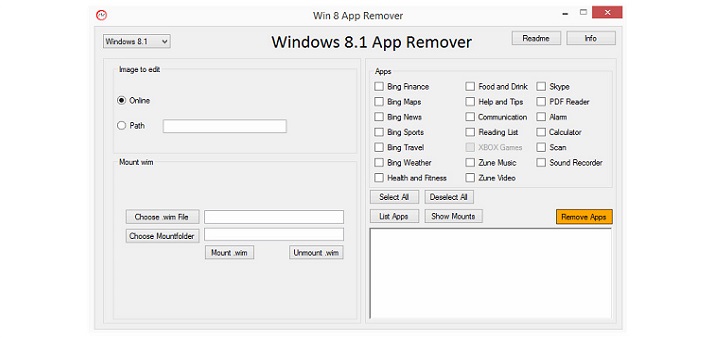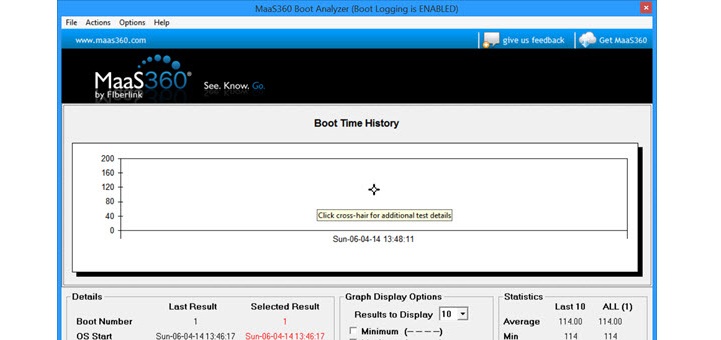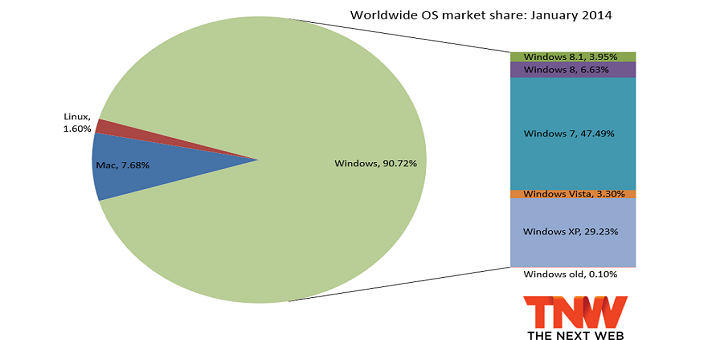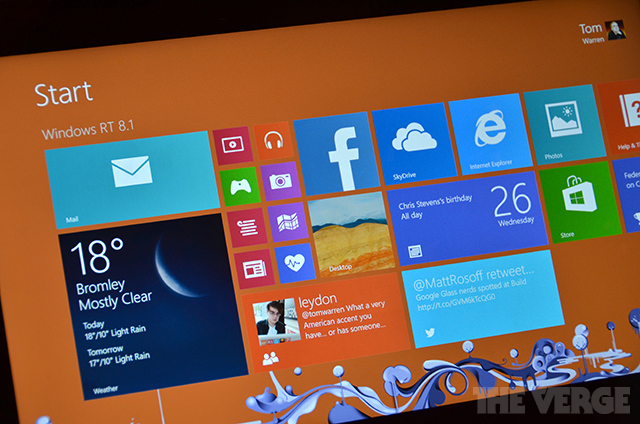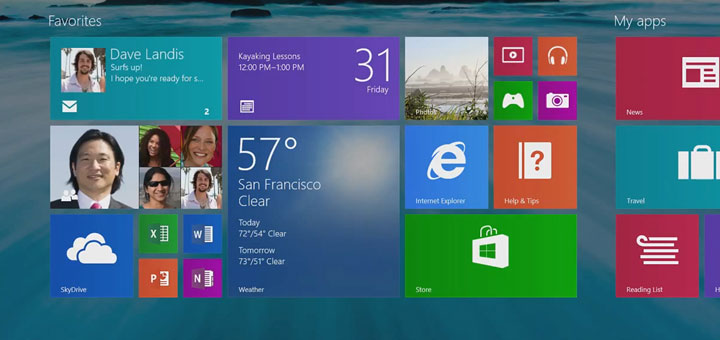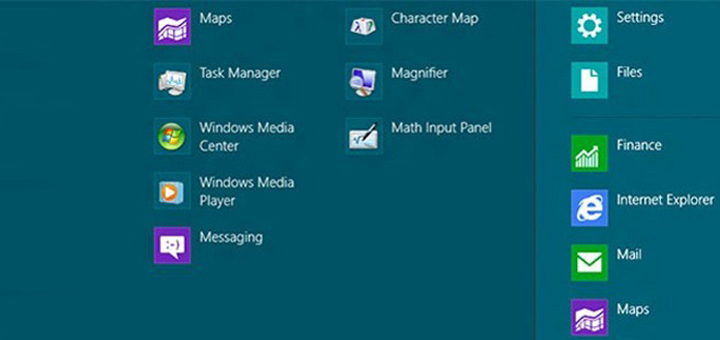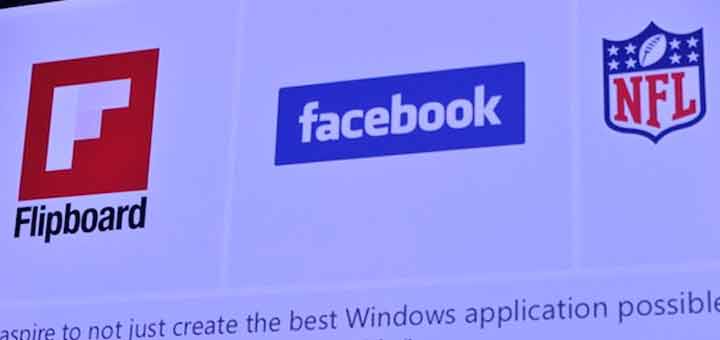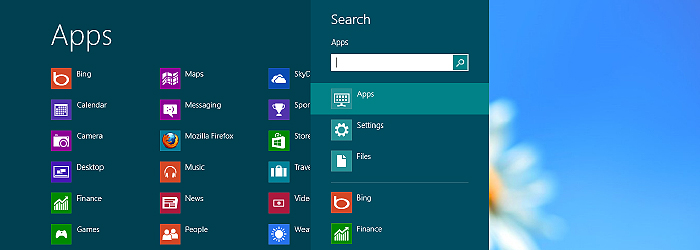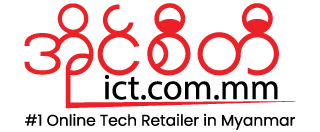Windows 95 ကတည်းက ရင်းနှီးနေတဲ့ ၀င်းဒိုးရဲ့ သွင်ပြင်ဟာ ဆိုရင် Windows 8 မှာ လုံး၀ပြောင်းလဲသွားပါပြီ။ Windows 8 ကို ပထမဆုံးအကြိမ် အသုံးပြုတုန်းကဆိုရင် Shut Down ပြုလုပ်ဖို့ တော်တော် ကြိုးစားရှာဖွေလိုက်ရပါတယ်။ Start Menu , Start Button ဆိုတာလည်း မတွေ့ရတော့ပါဘူး။ Windows 8 ကို Shut Down ပြုလုပ်ဖို့နည်းလမ်းများစွာရှိပါတယ်။ ဒီနည်းတွေကို Windows 8.1 မှာလည်း အသုံးပြုလို့ရပါတယ်။
Microsoft က Windows 8 PC တွေကို Shut Down ပြုလုပ်စေချင်ပုံမရဘဲ Smartphone, Tablet တွေလို Standby Mode မှာ ရှိနေစေချင်ပုံရပါတယ်။
Charms ကို အသုံးပြုပါ။
Desktop မှာဖြစ်ဖြစ် Start Screen မှာဖြစ်ဖြစ် Mouse Cursor ကို စကရင် ရဲ့ ညာဘက် အပေါ်ထောင့် ဒါမှမဟုတ် ညာဘက် အောက်ထောင့် ကို ရွှေ့ပါ။ Charms Menu ပေါ်လာမှာဖြစ်ပါတယ်။ Shortcut Key အသုံးပြုချင်ရင် WinKey + C ကိုနှိပ်ပါ။ Charms Menu က Settings ကိုနှိပ်ပါ။ Settings ကိုဖွင့်ဖို့အမြန်ဆုံးနည်းကတော့ WinKey+ I ကိုနှိပ်တာဖြစ်ပါတယ်။
Power Button ကိုနှိပ်ပြီး Shut down ကိုနှိပ်ပါ။
Ctrl + Alt + Delete
Ctrl + Alt + Delete ကိုနှိပ်ပြီး ညာဘက်အောက်ထောင့်က Power Button ကိုနှိပ်ပြီး Shut down ကိုနှိပ်ပါ။
Sign Out & Shut Down
Start Screen ကနေ Shut Down လုပ်ချင်ရင် ဒီနည်း က အဆင်ပြေပါတယ်။ Start Screen ရဲ့ ညာဘက် အပေါ်ထောင့် က နာမည် ကိုနှိပ်ပြီး Sign out ကိုနှိပ်ပါ။
Login Screen ရောက်သွားရင် Power Button ကိုနှိပ်ပြီး Shut down ကိုနှိပ်ပါ။
Alt + F4
Desktop မှာရှိနေတယ်ဆိုရင် ဒီနည်း က အဆင်ပြေပါတယ်။ Desktop က လွတ်တဲ့နေရာကို Left Click တစ်ချက်နှိပ်ပါ။ App တွေကို Select လုပ်ထားခြင်းမှ ဖြုတ်ချင်လို့ဖြစ်ပါတယ်။ Alt + F4 ကို နှိပ်ပြီး Shut down ကိုရွေးချယ်ပြီး OK နှိပ်ပါ။ App တစ်ခုကိုရွေးချယ်ထားမိရင် Alt + F4 နှိပ်လိုက်ရင် အဲဒီ App က ပိတ်သွားမှာဖြစ်ပါတယ်။
Power Button
Laptop, Desktop, Tablet တွေက Physical Power Button ကို အသုံပြုပြီး Shut Down ပြုလုပ်လို့ရပါတယ်။ ဒါပေမယ့် Default အားဖြင့် Power Button တွေက ကွန်ပြူတာကို Sleep လုပ်ကြတာများပါတယ်။ ဒါကိုပြောင်းလဲဖို့အတွက် Power Options Control Panel မှာပြုလုပ်နိုင်ပါတယ်။
Charms Menu က Search မှာ “power buttons” လို့ရိုက်ရှာပါ။ Settings ကဏ္ဍကိုရွေးချယ်ပြီး “Change what the power buttons do” Shortcut ကိုနှိပ်ပါ။
၀င်းဒိုးတစ်ခုပေါ်လာရင် Power button settings မှာ Shut down ကိုပြောင်းပေးပါ။ တစ်ချို့ Laptop တွေမှာဆိုရင် Shut Down, Sleep, Hibernate ပြုလုပ်ဖို့ Power Button တစ်ခုထက်ပိုပါရှိတတ်ပါတယ်။
Shortcuts ပြုလုပ်ပါ။
Shut Down Shortcut တစ်ခုပြုလုပ်ပြီး Taskbar, Start Screen, Desktop စသဖြင့် နှစ်သက်တဲ့နေရာမှာ အသုံးပြုနိုင်ပါတယ်။ Shut Down Shortcut ပြုလုပ်ဖို့ Desktop ပေါ်မှာ Right Click နှိပ်ပြီး New>Shortcut ကိုနှိပ်ပါ။ အောက်က လိုင်းကို Copy , Paste လုပ်ပါ။
shutdown.exe /s /t 0
Next နှိပ်ပြီး နာမည် ပေးပါ။ဒါဆိုရင် Desktop မှာ Shut Down Shortcut ပြုလုပ်ပြီးပါပြီ။ သင့်တော်တဲ့ အိုင်ကွန် ပြုလုပ်ဖို့အတွက် အိုင်ကွန်ပေါ်မှာ Right Click နှိပ်ပြီး Properties ထဲ၀င်ပါ။ Shortcut Tab မှာ Change Icon ကိုနှိပ်ပြီး Shut Down Icon ရွေးချယ်ပေးပါ။
ရလာတဲ့ Shut Down Shortcut ပေါ် Right Click နှိပ်ပြီး Taskbar, Start Screen မှာ Pin လုပ်ထားနိုင်ပါတယ်။
Restart လုပ်တဲ့ Shortcut ကို ပြုလုပ်ချင်ရင် အောက်က လိုင်း ကို အသုံးပြုပါ။
shutdown.exe /r /t 0
Command Prompt Window မှာ shutdown.exe/? လို့ရိုက်ပြီး အန်းတား နှိပ်ကြည့်ရင် Shut Down Shortcut ပြုလုပ်နိုင်တဲ့ Command တွေကို တွေ့ရမှာဖြစ်ပါတယ်။
Windows 8 မှာပြောင်းလဲသွားတဲ့ Shut Down Option တွေကို စာဖတ်သူ ဘယ်လိုမြင်ပါသလဲ? အပေါ်ကနည်းတွေထဲက ဘယ်နည်းကိုနှစ်သက်သလဲဆိုတာ ကွန်းမန့်ရေးပေးခဲ့ပါအုံး။