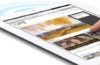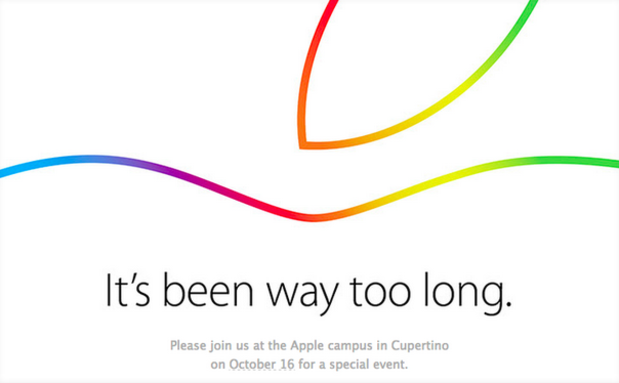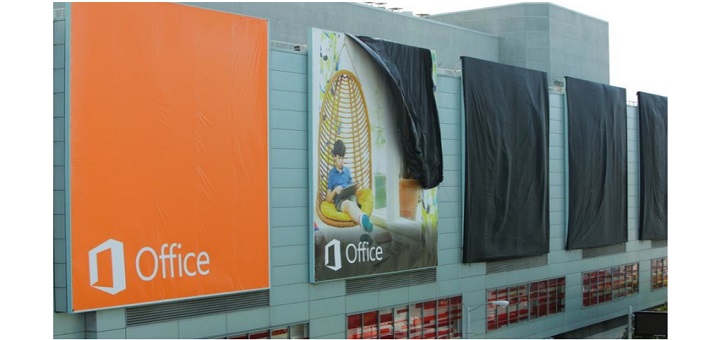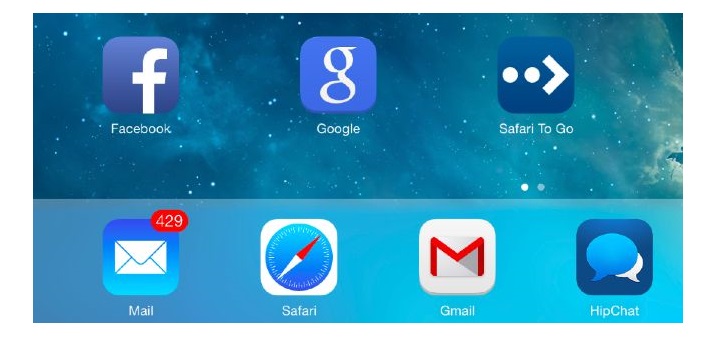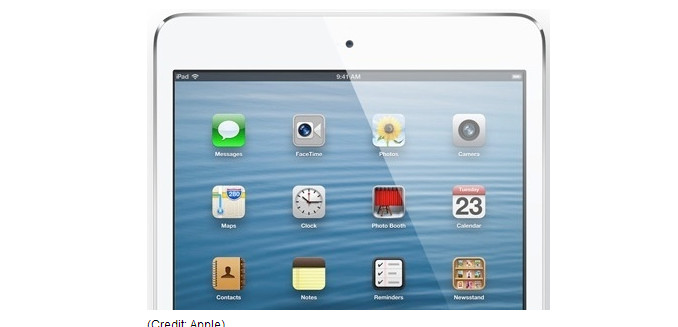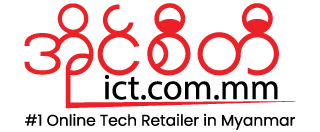သင့်ရဲ့ iPad မှာ သင်မသိသေးတဲ့ အချက်တွေရှိပါတယ်။ iOS 7 မထွက်လာခင်က Softwareနဲ့ ပတ်သက်ပြီး ငြီးငွေ့ဖွယ်ရာဖြစ်တယ်ဆိုတဲ့ Complain တွေအများကြီးရှိခဲ့ပေမယ့် iPadမှာ အသုံး၀င်တဲ့ Features တွေများစွာ ရှိနေပါတယ်။ သင်သာ Settingတွေ၊ Gesturesနဲ့ Apps တွေကို ကောင်းကောင်းသုံးတတ်မယ် ဆိုရင်ပေါ့။
အခုဒီမှာတော့ ကျွနု်ပ်တို့ရဲ့ iPadထဲမှာရှိတဲ့ လူသိနည်းသေးတဲ့ Features နဲ့Capabilities တွေကို ဖော်ပြပေး သွားမှာဖြစ်ပါတယ်။
၁။ iTunes စတိုးမှာ ဒေါ်လာ ၁၉.၉၉နဲ့ ၀ယ်ယူနိုင်တဲ့ “iTeleport”ဆိုတဲ့ Appဟာ ကျွနု်ပ်တို့ရဲ့ iPadကို မသုံးဖြစ်တဲ့ အချိန်မှာ Computerနဲ့ Download ကြီးကြီးမားမားတွေ လုပ်တာ၊ ဖိုင်တွေ Mail ပို့တာ စတာတွေကို လုပ်နိုင်မှာပါ။ ဒါ့အပြင် ဘာမှမရှိတဲ့အခန်းလွတ် ထဲကနေ သီချင်းသံတွေထွက်လာပြီး မိသားစုကို အပျော်သဘော စနောက်တာတွေပါ လုပ်နိုင်မှာ ဖြစ်ပါတယ်။ နောက်ထပ်လည်း ဒီApp ကိုသုံးပြီး ကိုယ်ပိုင်တီထွင် ဖန်တီးနိုင်ပါသေးတယ်။
၂။ အထက်ကဖော်ပြခဲ့တဲ့ Softwareကိုသုံးပြီး သင့်ရဲ့အိမ်သုံးကွန်ပျူတာကို အေ၀းထိန်းပုံစံနဲ့ Wake-Up လုပ်နိုင်ပါသေးတယ်။ “Wake On LAN” လို့နာမည်ပေးထားတဲ့ Protocol နဲ့ Apps တွေကတော့ အများကြီးပဲ ရှိပါတယ်။ ဒီနည်းလမ်းကတော့ သင့်ရဲ့ Router ကနေ ကွန်ပျူတာဆီကို Signalပို့ပြီး Wake-Up လုပ်စေတာပဲ ဖြစ်ပါတယ်။ သင့်ရဲ့ VNC App ကို သင်နှစ်သက်သလို မွမ်းမံပြင်ဆင်ပြီး သုံးစွဲနိုင်ပါသေးတယ်။ အဆိုပါ App ကိုတော့ iTunes စတိုးမှာ ဒေါ်လာ ၁.၉၉နဲ့ ရယူနိုင်ပါတယ်။
၃။ “Multitasking Bar” နဲ့ Recently Used App တွေကို ရှာနေမယ့်အစား သင့်ရဲ့ iPadမှာ လက်လေးချောင်းနဲ့ ဘယ်ဖက်ကိုဖြစ်စေ၊ ညာဖက်ကိုဖြစ်စေ Swipe လုပ်လိုက်ရုံနဲ့ သင့်ရဲ့ Apps တွေကြား တစ်ခါတည်း Switch ပြီးသား ဖြစ်စေမှာပါ။
၄။ “Home Button” ကို နှိပ်စရာမလိုဘဲနဲ့ “Home Screen” ကို ရောက်ပါသတဲ့။ အထက်က ဖော်ပြခဲ့တဲ့ လက်လေးချောင်း Gesture နဲ့ ခပ်ဆင်ဆင်ပါပဲ။ လက်လေးချောင်းနဲ့ ဆွဲစုလိုက်ရုံနဲ့ Home Screen ကိုချက်ချင်း ရောက်စေမှာပါ။ သိပ်တော့မသေချာပေမယ့် ဒီစနစ်ကိုသုံးခြင်းဖြင့် သင့်ရဲ့ iPad ဟာ Home Button ကိုဖိပြီး Home Screen ကိုရောက်တာထက်တော့ တုန့်ပြန်မှုကောင်းတယ်လို့ ခံစားရစေမှာပါ။
၅။ လက်လေးချောင်းပါပဲ။ ပုံမှာပြထားသလို လက်လေးချောင်းနဲ့ အပေါ်ဘက်ကို Swipe လုပ်လိုက်ရင် Multitasking Bar ပေါ်လာမှာ ဖြစ်ပြီးတော့ Home Button ကို နှစ်ချက်နှိပ်နေ ရတာထက်စာရင် ပိုမြန်သွားတာပေါ့။
၆။ “iPad” ကို ဖုန်းလို သုံးမတဲ့။ သင့်ရဲ့ Smartphone ထက်တောင်မှ Sense ကောင်းတဲ့ iPad ရဲ့ဖုန်းခေါ်ဆိုမှုတွေ လုပ်ရမယ့်အခြေအနေ သေချာပေါက် ရောက်လာနိုင်ပါတယ်။ ဥပမာအားဖြင့် “Conference Call” လိုမျိုးကို Setting လုပ်လိုက်တာဟာ ခေါ်ဆိုရမယ့် လူတွေရဲ့ နာမည်၊ ဓာတ်ပုံ၊ ဖုန်းနံပါတ်တွေ အားလုံးကို မြင်နေရတာထက် လွယ်ကူသွားတာပေါ့ဗျာ။ စိတ်၀င်စားရင်တော့ Line2 ဆိုတဲ့ App လေးကို ဒီနေရာမှာ အခမဲ့ ရယူနိုင်ပါတယ်။
၇။ iPad ကို “Media Remote” အဖြစ် အသုံးပြုနိုင်ပါသေးတယ်။ သင့်ရဲ့ ရုပ်ရှင်၊ သီချင်းတွေကို Control လုပ်ဖို့ ကွန်ပျူတာဖြစ်ဖြစ် အခြား “AirPlay Compatible” Device ကို ဖြစ်ဖြစ် ချိတ်ဆက်ပြီး Remote Control ပုံစံ အသုံးချနိုင်ပါတယ်။ Wi-Fi Network တစ်ခုတည်းမှာတင် အကုန်လုံးကို သေချာပေါက် လုပ်ဆောင်နိုင်မှာပဲ ဖြစ်ပါတယ်။ သင့် iPad ကို အဲဒီလိုလေး သုံးချင်တယ်ဆိုရင်တော့ “Apple’s Remote App” ကို ဒီနေရာမှာ အခမဲ့ ရယူလိုက်ပါဦး။
၈။ “Private Browsing” တဲ့။ Apple ရဲ့ မူပိုင်Browser ဖြစ်တဲ့ Safari မှာသင်ဟာ သူများမသိစေချင်တဲ့ Internet Surfing တွေလုပ်နေပြီး Record မထားချင်ဘူးဆိုရင်တော့ Private Browsing ကို “Enable” လုပ်လိုက်ရုံပါပဲ။ Setting ထဲကို၀င်ကာ Safariရဲ့ Privacy Setting ထဲကမှ “Private Browsing” ဆိုတဲ့ Switch လေးကို On လိုက်ပါ။ ဒါဆိုရင်တော့ သင့်ရဲ့ Website အသုံးပြုမှုတွေ အားလုံးဟာ မှတ်တမ်းမှတ်ရာ မရှိတော့ဘဲနဲ့ စိတ်ချသွားရပြီ ဖြစ်ပါတယ်။
၉။ ကီးဘုတ်ကို ၂ခြမ်းခွဲလို့လည်း ရပါတယ်။ အချို့လူတွေက ပိုပြီးတော့ Ergonomic ဖြစ်တဲ့ စာရိုက်မှုမျိုး လိုချင်တဲ့အတွက် ပုံမှာပြထားသလို နှစ်ခြမ်းခွဲတဲ့ Keyboard Arrangement မျိုး နှစ်သက်ကြပါတယ်။ ဒီလိုအသုံးပြုချင်ရင်တော့ ညာဖက်အောက်ထောင့်မှာရှိတဲ့ Keyboard ခလုတ်လေးကို ဖိထားပြီး Pop-Up Menu ပေါ်လာတဲ့အခါ “Split” ဆိုတဲ့ Option ကိုရွေးချယ်လိုက်ရုံပါပဲ။
၁၀။ အဲဒီလို ကီးဘုတ်ကို ခွဲထုတ်လိုက်တဲ့အခါမှာလည်း စာတွေရိုက်ဖို့ ဆန့်ကျင်ဘက်လက်နဲ့ ဆန့်ကျင်ဘက် Side မှာထားဖို့ တစ်ချို့လူတွေက Prefer လုပ်လာကြပါတယ်။ အဲဒီအတွက်လည်း Apple ဟာ “Invisible Keys” တွေကို ဖန်တီးထည့်သွင်း ပေးခဲ့ပါတယ်။ ပုံကိုကြည့်လိုက်ရင်တော့ ရှင်းသွားပါလိမ့်မယ်။
၁၁။ ကာတွန်းစာအုပ်တွေလည်း ဖတ်လို့ရပါသေးတယ်။ သင့်ရဲ့ Superheroကို ရွေးချယ်ဖို့ App တွေကတော့ အများကြီး ရှိပါတယ်။ တကယ်လို့ သင့်မှာ Digital Comic Book Files တွေရှိပြီးသား ဆိုရင်တော့ Comic Zeal ဆိုတဲ့ App လေးကို ရယူနိုင်ပါတယ်။ သင့်မှာမရှိသေးဘူး ဆိုလည်း စိတ်မပူပါနဲ့။ Comixology ဆိုတဲ့ App လေးကို ရယူထားရင် App Store ရဲ့ အသစ်ထွက်ရှိမယ့် Comics တွေကို ဖော်ပြပေးသွားမှာပါ။
၁၂။ PC နဲ့ Consoles တွေပေါ်မှာသာ ဆော့လို့ရနိုင်မယ့် AAA Games တွေကို iPad မှာ ဆော့လို့ရပါသတဲ့။ Temple Run နဲ့ Candy Crush ဂိမ်းတွေရဲ့ လွှမ်းမိုးမှုကို မခံပါနဲ့။ အဲဒါတွေချည်းပဲ ဆော့နေရရင် ပျင်းဖို့ ကောင်းမှာပေါ့ဗျာ။ ငါးနှစ်(သို့) ရှစ်နှစ်လောက်ကြာရင် အမြဲတမ်း Update ဖြစ်တဲ့ Consoles ဂိမ်းတွေနဲ့ ယှဉ်ရင်တော့ iPad ဟာလည်း အလွန်လျင်မြန်တဲ့ အဟုန်နဲ့ တိုးတက်နေတာပါ။ အဆိုပါ အဆင့်မြင့်မြင့် ဂိမ်းတွေကို Gaming Experience နဲ့ဆော့ဖို့ Premium Quality နဲ့ ရှာနေတာဆိုရင်တော့ XCOM:Energy Unknown, Star Wars, Grand Thet Auto III နဲ့ Grand Thet Auto:Vice City ဂိမ်းတွေက သင့်ကို စောင့်ကြိုနေမှာပါ။
၁၃။ iPad ထဲက Video တွေကို မြင်ကွင်းကျယ် ကြည့်ရှုလိုပါသလား? လွယ်လွယ်လေးပါ… ဒီနေရာကို နှိပ်ပြီး ၄၉ ဒေါ်လာပေးရတဲ့ Apple’s Lightning Digital AV Adapter နဲ့ ချိတ်ဆက် အသုံးပြုနိုင်ပါတယ်။ သင့်မှာ Apple TV ရှိရင်တော့ AirPlay သုံးပြီးတော့ ကြည့်လို့လည်း ရပါတယ်။
၁၄။ Space Bar ကို နှစ်ချက်နှိပ်လိုက်ရင် Period တစ်ခု Insert လုပ်သွားမှာပါ။ ဒီဟာကို သင့်ရဲ့ iPad Virtual Keyboard ကို သုံးတဲ့နေရာမှာ ပိုမိုလွယ်ကူစေရန် အသုံးချနိုင်ပါတယ်။