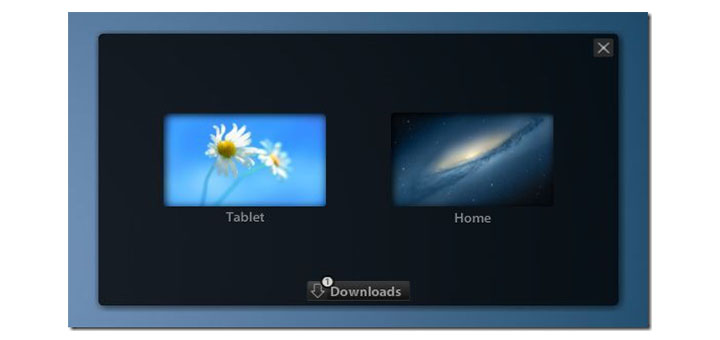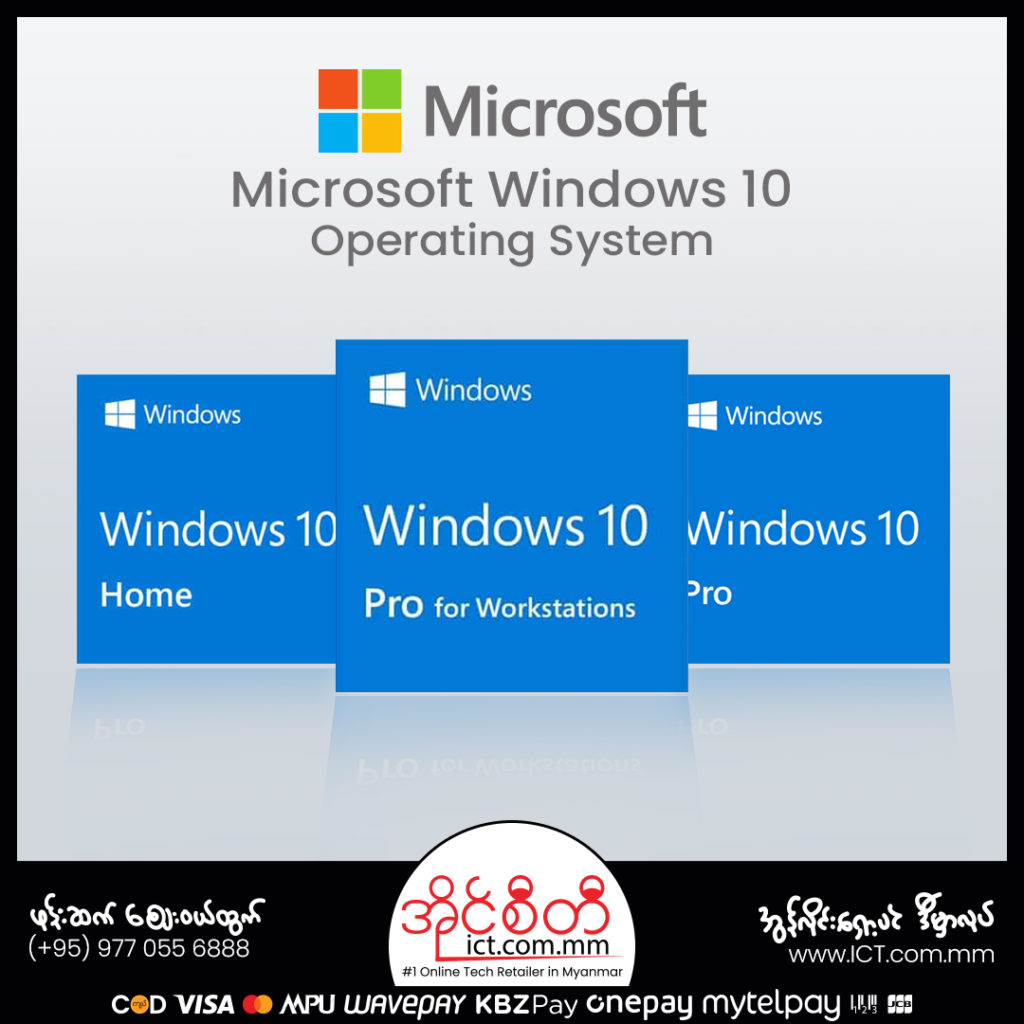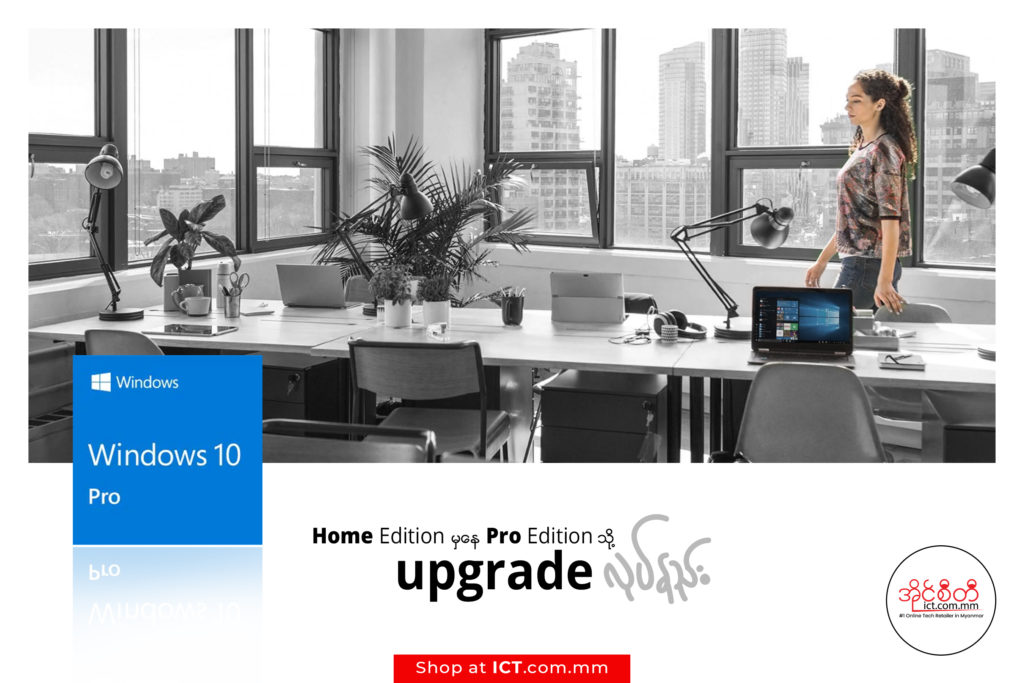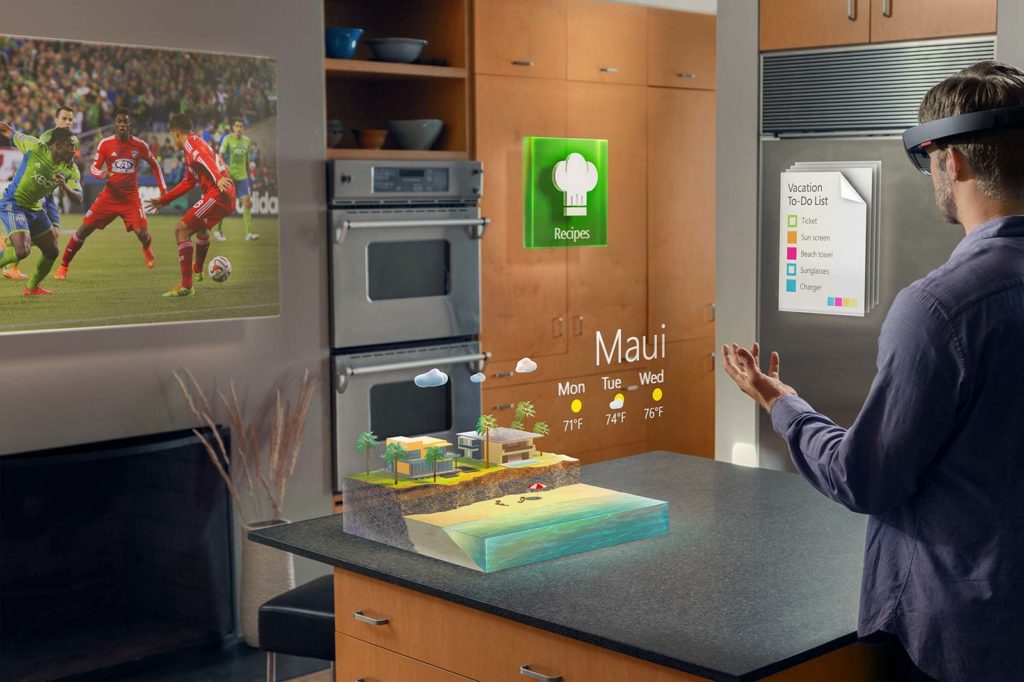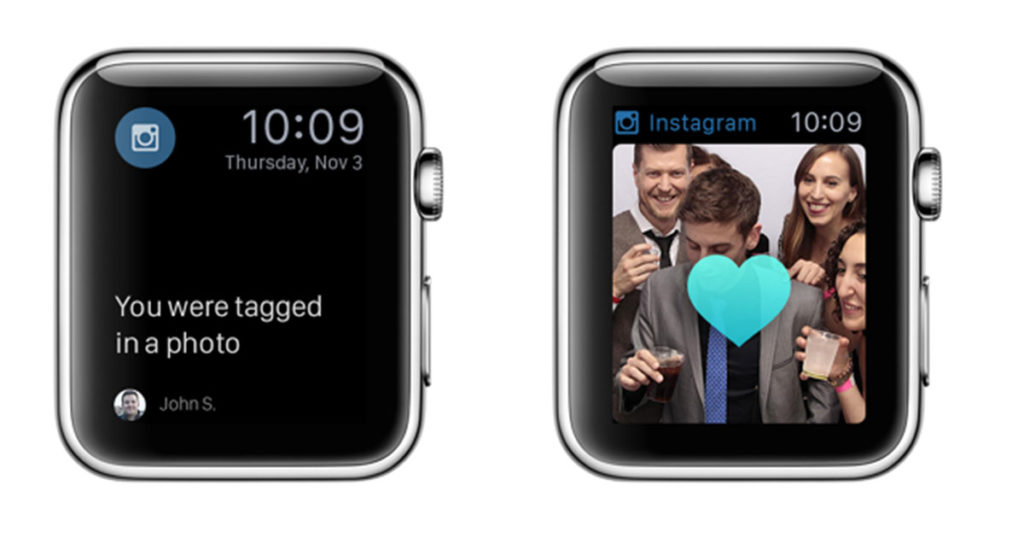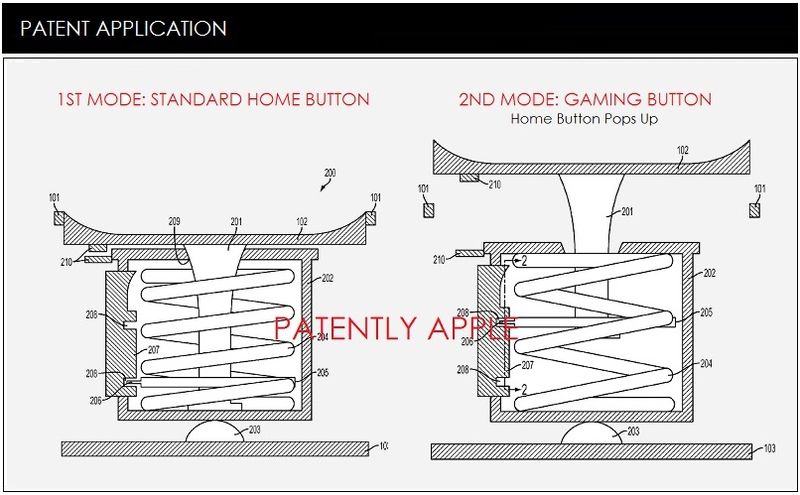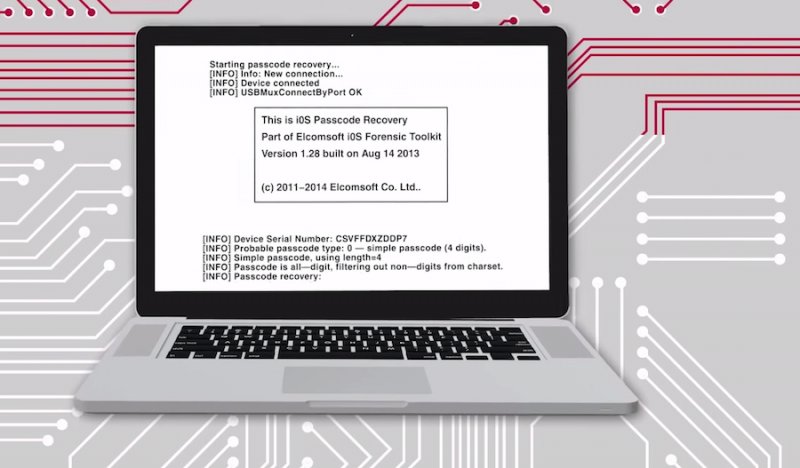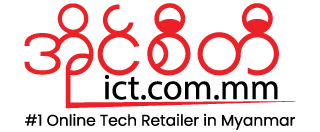PC ရော Mac ပါ ပိုင်ဆိုင်သူများ အတွက် ကွန်ပြူတာ နှစ်လုံးကြားမှာ ဖိုင်များ အလွယ်တကူ ပေးပို့နည်းများ ရှိပါတယ်။ အဲဒီထဲကမှ FileDrop ဆိုတဲ့ Freeware အကြောင်းရေးပေးလိုက်ပါတယ်။ FileDrop က Mac ကွန်ပြူတာ နှစ်လုံးကြားမှာ ဖိုင်များ ပေးပို့နိုင်တဲ့ AirDrop နဲ့ ဆင်တူပါတယ်။ FileDrop က Windows နဲ့ Mac ကွန်ပြူတာကြားမှာ Drag and Drop ပြုလုပ်ပြီး ဖိုင်များ အလွယ်တကူ ပေးပို့နိုင်ပါတယ်။ FileDrop ရဲ့ ကောင်းမွန်တဲ့အချက် က System Settings များ ဖွင့်စရာမလိုဘဲ ဖိုင်များ ပေးပို့နိုင်တာဖြစ်ပါတယ်။
FileDrop ရဲ့ Interface က ရိုးရှင်းပြီး အသုံးပြုရတာ လွယ်ကူပါတယ်။ FileDrop ကို Windows နဲ့ Mac ကွန်ပြူတာ နှစ်လုံးမှာ ဒေါင်းလုပ်လုပ်ပြီး အင်စတော လုပ်ပါ။ ကွန်ပြူတာ နှစ်လုံး ဟာ တူညီတဲ့ WiFi Network တစ်ခုထဲမှာ ရှိရပါမယ်။ ကွန်ပြူတာ နှစ်လုံး မှာ FileDrop ကို Run ပါ။ FileDrop က Network ထဲမှာ ရှိတဲ့ ကွန်ပြူတာများ ကို ရှာဖွေပါလိမ့်မယ်။ ရှာဖွေမှု ပြီး ရင် ကွန်ပြူတာ နှစ်လုံး ကို ချိတ်ဆက်ပေးပါလိမ့်မယ်။ ပေးပို့ချင်တဲ့ ဖိုင်ကို Drag ဆွဲပြီး FileDrop Box ပေါ် တင်ပေးပါ။ Windows က ဖိုင် ကို Mac ဆီသို့ ပေးပို့နိုင်သလို Mac က ဖိုင်ကို Windows ဆီသို့ ပေးပို့နိုင်ပါတယ်။
ပေးပို့ချင်တဲ့ဖိုင် ကို FileDrop Box ပေါ်တင်လိုက်တာနဲ့ လက်ခံရယူမယ့် ကွန်ပြူတာ မှာ Box တစ်ခုပေါ်လာပါလိမ့်မယ်။ Accept ကိုနှိပ်ပေးပါ။ အရွယ်အစားကြီးမားတဲ့ ဖိုင်များ ကို ပေးပို့ရင် ပေးပို့မှု အခြေအနေ ကို ရာခိုင်နှုန်း နဲ့ ပြပေးပါလိမ့်မယ်။
Network တစ်ခုထဲမှာ FileDrop ကို Run နေတဲ့ ကွန်ပြူတာ များစွာ ရှိရင် FileDrop က ကွန်ပြူတာ များစွာ ကို ပြပေးနိုင်ပါတယ်။ အဲဒီအတွက် FileDrop ကို အသုံးပြုပြီး ကွန်ပြူတာ များစွာ ကြားမှာ ဖိုင်များ ပေးပို့နိုင်ပါတယ်။
FileDrop က ဖိုင်များ ပေးပို့ဖို့ အတွက် System Settings များ ကို အသုံးပြုစရာမလိုဘဲ လွယ်ကူစေပါတယ်။ အခုဆောင်းပါးရေးနေတဲ့ အချိန်မှာ FileDrop ကို Windows နဲ့ Mac ကွန်ပြူတာများ မှာ အခမဲ့ အသုံးပြုနိုင်ပါတယ်။ မကြာမီ မှာ မိုဘိုင်းဖုန်းများ မှာ အသုံးပြုနိုင်မယ့် App ကို ပြုလုပ်ပေးမယ်လို့ သိရပါတယ်။ အဲဒီအတွက် အဓိက Desktop ကွန်ပြူတာများ နဲ့ မိုဘိုင်းဖုန်းများ မှာ Drag and Drop ပြုလုပ်ပြီး ဖိုင်များ အလွယ်တကူ ပေးပို့နိုင်တော့ မှာ ဖြစ်ပါတယ်။
FileDrop က ပေးပို့တဲ့ ဖိုင်များ ကို Download Folder မှာ Default အနေနဲ့ သိမ်းပေးမှာ ဖြစ်ပါတယ်။ သိမ်းဆည်းမယ့် နေရာ ကို ပြောင်းလဲဖို့ အတွက် Download Button ကို နှိပ်ပြီး FileDrop Box မှာ ရှိတဲ့ Change Folder ကိုနှိပ်ရမှာ ဖြစ်ပါတယ်။
FileDrop ကို ၀င်းဒိုး မှာ ပထမဆုံး Run ရင် Windows Firewall က “Windows Firewall has blocked some features on all public and private networks” ဆိုတဲ့ Message ကို ပြပါလိမ့်မယ်။ Allow Access ကိုနှိပ်ပေးရမှာပါ။ Mac မှာ System Preference > Security and Privacy မှာရှိတဲ့ “Running apps downloaded from the Internet” ကို Enable ပြုလုပ်ပေးရမှာပါ။