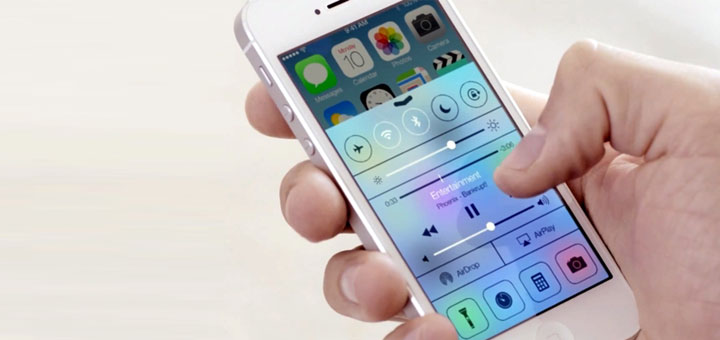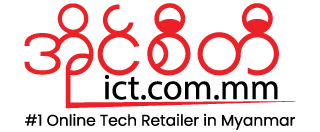ဒီတစ်ခါတော့ ကျွန်တော်တို့ registryကို အသုံးပြုပြီး မိမိတို့ရဲ့ Computer power ဖွင့်ပြီးအတက်မှာ logon Banner (Notification Message) တစ်ခုကို ဖန်တီး ကြပါမယ်။ လူတော်တော် များများက သူတို့ရဲ့ Computer ကိုရိုသေစွာ ကိုင်တွယ်ဖို့ အတွက် Notification Message လေးတွေကို Computer ထဲကို Login မ၀င်ခင် ဖော်ပြလေ့ ရှိပါတယ်။ ဒီ Notification Message လေးတွေကို Logon Banner လို့လည်း ခေါ်ပါတယ်။ ကဲအခု ကျွန်တော်တို့ computer မှာ Logon Banner တစ်ခု ဖန်တီးရအောင်။ အရင်ဆုံး Registry ကိုဖွင့်ပါ။ Window Key+R =>regedit ပြီးရင် HKEY_LOCAL_MACHINE\Software\Microsoft\Windows NT\ Current Version\Winlogonအထိ ရောက်အောင်သွားပါ။
Winlogonပေါ်မှာ Click လုပ်ပါ။ ဘေးကPannelမှာ Legal Notice Caption နဲ့ Legal Notice Text တို့ကိုရှာပါ။ Legal Notice Caption ဆိုတာ Notification Title (Logon Banner) ရဲ့ ခေါင်းစဉ် ဖြစ်ပါတယ်။ သူ့ကို Double Click လုပ်ပါ ၊ပြီးရင် Value Data ထဲမှာ ပေါ်စေချင်တဲ့ စာသား ရိုက်ထည့်ပါ။ ပြီးရင် Legal Notice Text ကို Double Click လုပ်ပါ။ ပြီးရင် Value data ထဲမှာ ကိုယ်ကြိုက်တဲ့ စာသားရိုက်ထည့်ပါ။ ဒီစာသားတွေက Logon Banner ရဲ့ခေါင်းစဉ်အောက်မှာ ပေါ်မယ့် စာသားတွေ ဖြစ်ပါတယ်။ ပြီးရင် စက်ကို restart ချပေးပါ။ Computer ပြန်တက်လာရင် Logon Banner ကိုပြင် ရပါလိမ့်မယ်။
2.ShutdownButtomကိုဖျောက်မယ်
အပျော်သဘောနဲ့ သူငယ်ချင်းတွေကို စချင်လို့ဘဲဖြစ်ဖြစ်၊ System ပိုင်းကို ကလိချင်လို့ ဘဲဖြစ်ဖြစ် မိမိ computer မှာ Shutdown Buttomကိုဖျောက်ထားလို့ရပါတယ်။ Registry ကိုဖွင့်ပါ။ ပြီးရင် HKEY _ CURRENT_USER\Software\Microsoft\Windows\Current Version \Policies \Explorer \NoClose ကိုသွားပါ။ စက်တချို့မှာ NoCloseဆိုတာကို မတွေ့ရင် Explorerပေါ်မှာ right-click လုပ်ပါ။ ပြီးရင် New => DWORD VALUE ကိုရွေးပြီး NoCloseလို့ အမည်ပြောင်းပေးပါ။ နောက်NoCloseပေါ်မှာ Double Click လုပ် Value တန်ဖိုးကို (1) လို့ change ပေးပါ။ စက်ကိုrestartချပါ။ Computer ပြန်တက်လာရင် Shutdown buttomကို တွေ့ရမှာ မဟုတ်တော့ပါဘူး။
3.Start Menu ပေါ်က All Programs ကိုဖျောက်မယ်
ကျွန်တော်တို့ Computerမှာ Install လုပ်ထားတဲ့ program တွေအားလုံးကို Start Menu က All Program အောက်မှာ ရှာပြီးဖွင့်ကာ အသုံးပြုနိုင်ပါတယ်။ တကယ်လို့ ကျွန်တော်တို့က စက်မှာရှိတဲ့ Program တွေကို All program menu ကမှ တဆင့် ဖွင့်တာကို တားမြစ်ချင်တယ် ဆိုရင်တော့ registry ကိုအသုံးပြုကာ All Programsကို ဖျောက်ထားလို့ ရပါတယ်။ ဦးဆုံး Registry ကိုဖွင့်ပါ။ ပြီးရင် HKEY_CURRENTUSER\ SOFTWARE\MICROSOFT\WINDOWS\Current Version\Policies\Explorer ထိသွားပါ။ ပြီးရင် Explorer ပေါ်မှာ Right Click=>New =>Dword Value ကိုရွေးပါ။ ပြီးရင် Dword Value ကို NoStartMenuMore Programsလို့ရေးပါ။ ပြီးရင် သူ့ပေါ်မှာ double click လုပ်ပြီး Hexadecimal ရွေး၊ Value ကို 1 ပေးပါ။ ပြီးရင် စက်ကို restart ချပါ။ စက်ပြန်တက်လာရင် start Menu မှာ All Programsကို တွေ့ရမှာ မဟုတ်တော့ပါဘူး။
4.မိမိစက်မှာရှိတဲ့ User account တွေရဲ့ Password တွေကို Change လို့မရအောင် လုပ်မယ်
မိမိတို့ရဲ့ Computer တွေမှာ Create လုပ်ထားတဲ့ User account တွေကိုသူတို့ရဲ့ Password တွေကို သူတို့ Change လို့ မရအောင် တားမြစ်မယ်။ Registry ကိုဖွင့်ပါ။ ပြီးရင်တော့ HKEY_ CURRENTUSER\ SOFTWARE\MICROSOFT\WINDOWS\CurrentVersion\Policies\System\DisableChangePassword ကိုသွားပါ။ တချို့ စက်တွေမှာ Systemကို ရှာမတွေ့ဘူး ဆိုရင် Policies ပေါ်မှာ right-click => New =>Key ကိုရွေးပါ။ ပြီးရင် Keynameကို System လို့ပေးပါ။ ပြီးရင် System မှာ right-click, New =>Dword Value ကိုရွေး Disable ChangePasswordလို့ ပေးပါ။ ပြီးရင် စက်ကို restart ချပါ။ စက်ပြန်တက်လာရင် userတွေဟာ သူတို့ရဲ့ account တွေရဲ့ Password တွေကို Change လို့ရမှာ မဟုတ်တော့ပါဘူး။
5.Task Manager ကိုအသုံးပြုလို့မရအောင် disable လုပ်ခြင်း
ကျွန်တော်တို့ Computer မှာလက်ရှိ Run နေတဲ့ OS ရဲ့ လုပ်ဆောင်ချက်တွေ Application တွေ Software တွေကို Task Manager မှာprocessတွေ အဖြစ်တွေ.မြင် ရနိုင်ပါတယ်။ Task Manager ကိုအသုံးပြုပြီး ဒီProcess တွေကို End Task လုပ်ခြင်းအားဖြင့် Program တွေ Software တွေကို ပိတ်လို့ရပါတယ်။ တခါတရံမှာ Software တွေကို အသုံးပြု နေစဉ် လေးသွားတာ ကြောင့် သော်လည်းကောင်း၊ Computer Hang သွားတဲ့ အခါမျိုးတွေမှာ ပုံမှန်အတိုင်း Program ကိုပိတ်လို့ မရတဲ့ အခါမျိုးတွေ မှာ Task Managerကို အသုံးပြုပြီး အဲဒီ Program ရဲ့ Process တွေကို End Process လုပ်ခြင်းအားဖြင့် ပိတ်နိုင်ပါတယ်။
အကယ်၍ စာဖတ်သူက ဒီ Task Manager ကို တခြားသူတွေကို မသုံးစေချင်လို့ ပိတ်ထားမယ် ဆိုရင်တော့ Registry ကိုဖွင့်ပါ။ ပြီးရင် HKEY_ CURRENTUSER \ SOFTWARE\ MICROSOFT\WINDOWS\Current Version \ Policies\System ထိပြီးရင် System ပေါ်မှာ right-click => New =>Dword value ကိုရွေး Disable TaskMgrလို့ Rename ပေးပါ။ ပြီးရင် Double Click လုပ်ပြီး Value ကို 1 ပြောင်းပေးပြီး စက်ကို restart ချပါ။ စက်ပြန်တက်လာရင် Task Manager ကိုခေါ်လို့ရမှာ မဟုတ်တော့ပါဘူး။