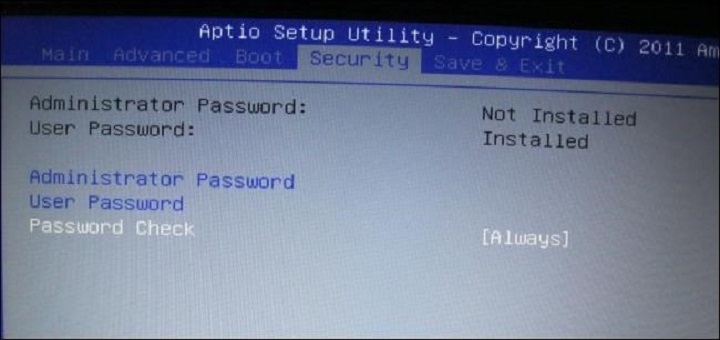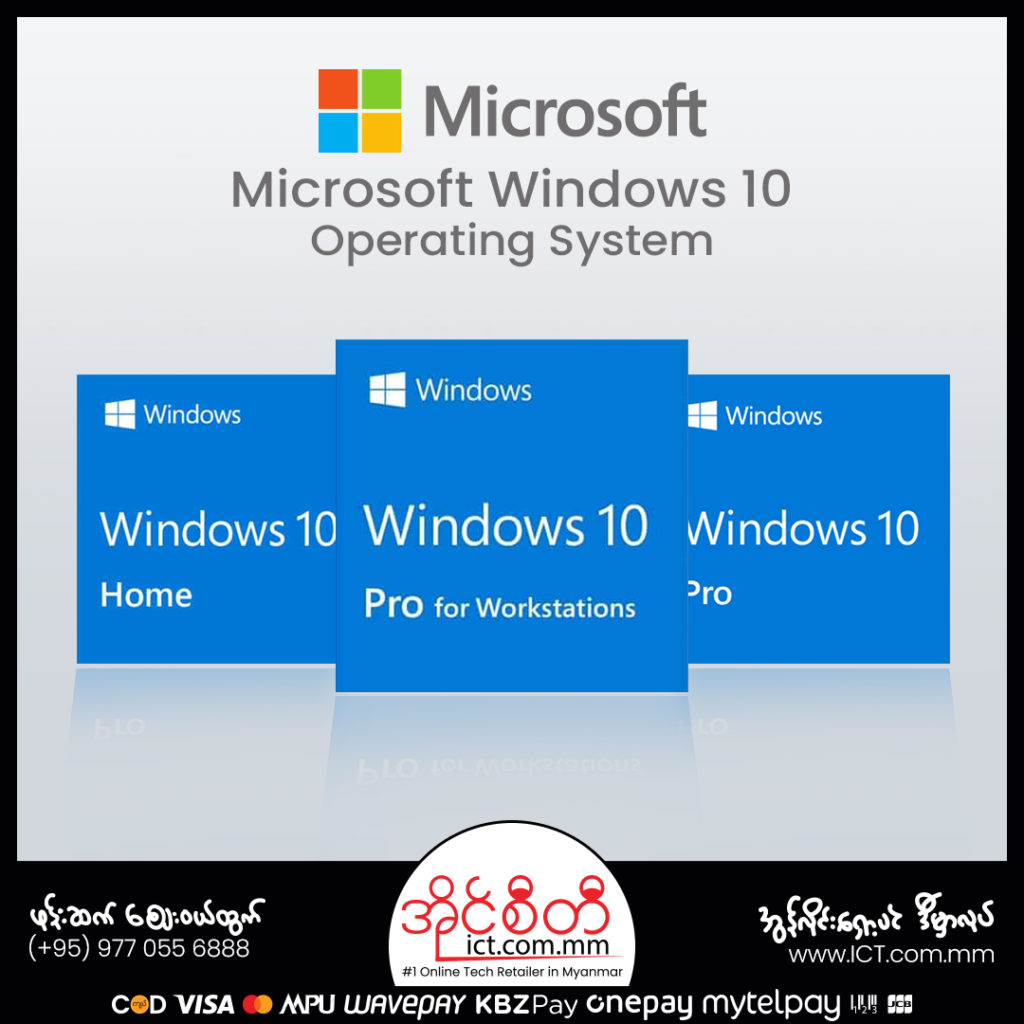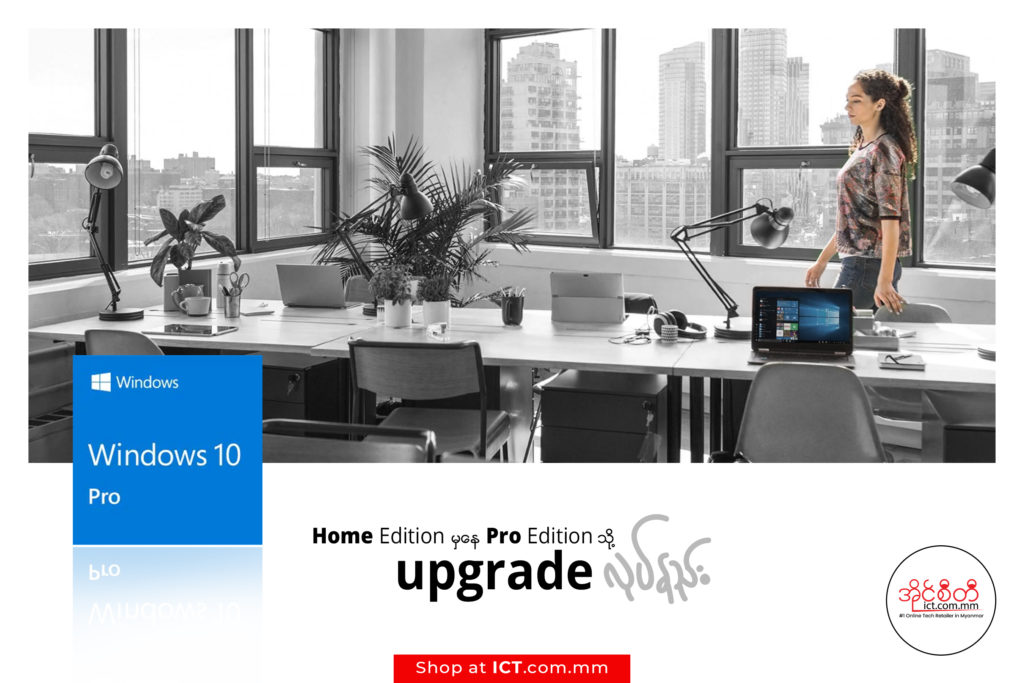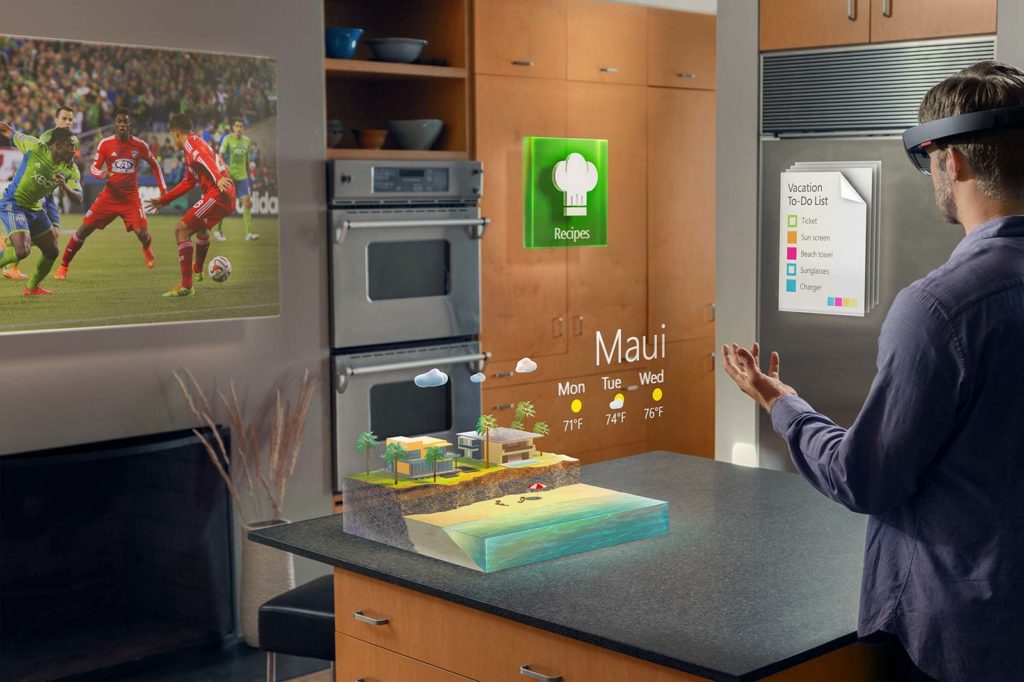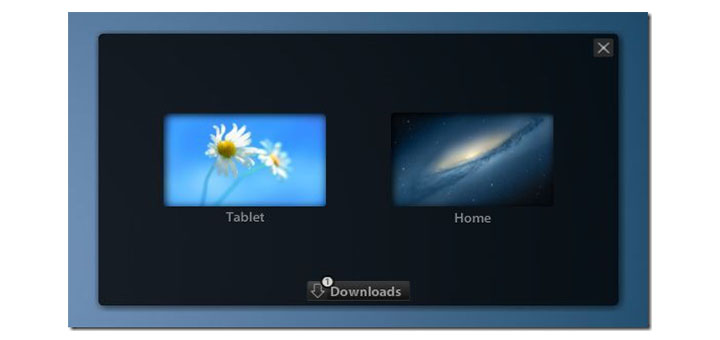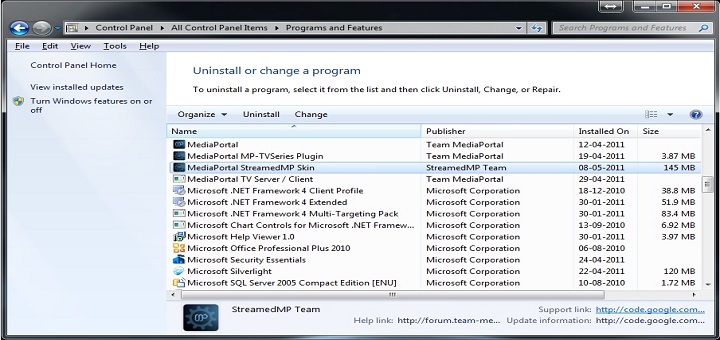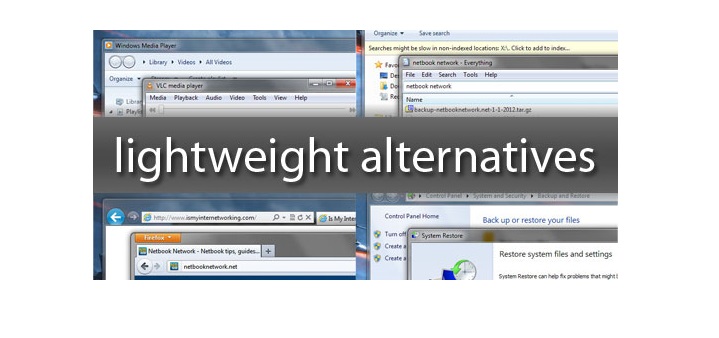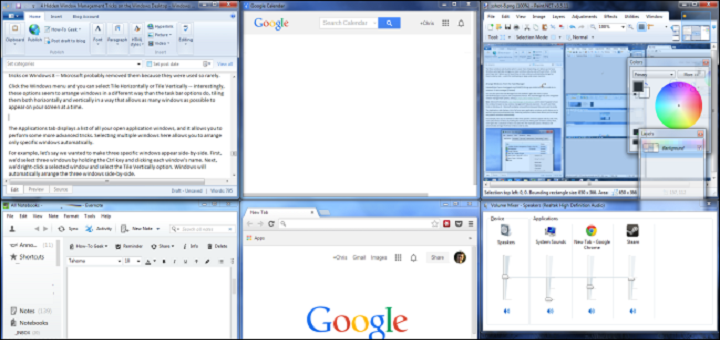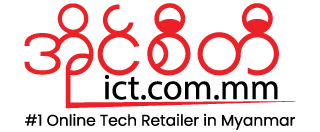Windows, Linux, Mac တို့မှာ Password ဖြင့် ကာကွယ်ထားခြင်း ဟာ အခြား သူတွေကို သင့်ရဲ့ Operating System ကို Login ၀င်လို့မရစေပေမယ့် အခြား Operating System တွေကို Boot လုပ်တာ၊ Drive ကို Wipe လုပ်တာ နဲ့ Live CD ကို အသုံးပြုပြီး သင့်ဖိုင်တွေကို ရယူတာတွေ ပြုလုပ်နိုင်ပါတယ်။
ကွန်ပြူတာ တွေရဲ့ BIOS or UEFI မှာ Password နဲ့ ကာကွယ်ထားမှသာ အခြားသူတွေက သင့်ကွန်ပြူတာ ကို Boot တက်တာ၊ USB Drive တွေကနေ Boot တက်တာ၊ BIOS or UEFI Settings တွေကို ပြုပြင်တာတွေကို ပြုလုပ်လို့မရမှာဖြစ်ပါတယ်။
ဘာ့ကြောင့် BIOS or UEFI Password ကို အသုံးပြုရတာလဲ?
လူအများစုအတွက်တော့ BIOS or UEFI Password တွေ သတ်မှတ်စရာမလိုအပ်ပါဘူး။ အရေးကြီးတဲ့ဖိုင်တွေ သိမ်းထားတဲ့သူတွေအတွက်တော့ Windows User Password က မလုံခြုံပါဘူး။ Windows User Password ကို ဖျက်ပစ်နိုင်တဲ့ ဆော့ဝဲတွေများစွာရှိပါတယ်။ ဒါ့အပြင် Live CD တွေ အသုံးပြုပြီး သင့်အရေးကြီးဖိုင်တွေကို အလွယ်တကူ ရယူနိုင်ပါတယ်။ အဲဒီလို လုပ်လို့မရအောင် BIOS or UEFI Password တွေ သတ်မှတ်ထားနိုင်ပါတယ်။ BIOS or UEFI Password သတ်မှတ်ထားခြင်းဖြင့် ကွန်ပြူတာ ကို Boot တက်လို့ မရတော့သလို BIOS Settings ထဲလည်း ၀င်လို့မရတော့ပါဘူး။
သတိပေးချက်။ ။ BIOS or UEFI Password တွေ ကို သေချာမှတ်ထားဖို့ အရေးကြီးပါတယ်။ Password မေ့သွားခဲ့ရင် ကွန်ပြူတာ အတွင်းပိုင်း ကို ဖွင့်ပြီး Reset လုပ်ရမှာဖြစ်ပါတယ်။ ဖွင့်ရလွယ်တဲ့ Desktop PC တွေအတွက် အဆင်ပြေပေမယ့် Laptop မှာဆိုရင် ခက်ခက်ခဲခဲ ပြုလုပ်ရပါတယ်။
BIOS or UEFI Password သတ်မှတ်နည်း
Password တွေကို BIOS or UEFI Settings ထဲမှာ သတ်မှတ်ရမှာ ဖြစ်ပါတယ်။ Windows 8 ကို Pre-Installed လုပ်ထားတဲ့ ကွန်ပြူတာတွေမှာ Reboot လုပ်ပြီး သင့်တော်တဲ့ ကီး ကို နှိပ်ရမှာ ဖြစ်ပါတယ်။ ကီး တွေ က ကွန်ပြူတာ တစ်လုံး နဲ့ တစ်လုံး မတူညီဘဲ ကွဲပြားကြပါတယ်။ များသောအားဖြင့် F2, Delete, Esc, F1, F10 တို့ ဖြစ်ကြပါတယ်။ အဲဒီ ကီးတွေ အလုပ်မလုပ်ရင် ကွန်ပြူတာ မော်ဒယ် အလိုက် နှိပ်ရမယ့် ကီး ကို Google မှာ ရှာနိုင်ပါတယ်။
BIOS Settings Screen ရောက်ရင် Password Option ကို သွားပါ။ နှစ်သက်ရာ Password သတ်မှတ်ပါ။ Password အမျိုးမျိုး သတ်မှတ်နိုင်ပါတယ်။ ဥပမာအားဖြင့် Boot တက်တာအတွက် Password တစ်ခု၊ BIOS Settings ထဲ၀င်ဖို့ အတွက် Password တစ်ခု သတ်မှတ်နိုင်ပါတယ်။
Removable Device တွေကနေ Boot တက်လို့ မရအောင် Boot Order ကဏ္ဍ ကို သွားပြီး Lock လုပ်ထားလို့လည်း ရပါတယ်။
Windows 8 ကို ကိုယ်တိုင် အင်စတော လုပ်ထားတဲ့ ကွန်ပြူတာတွေမှာ Windows Key + I ကို နှိပ်ပါ။ Power ခလုတ် ကို တစ်ချက်နှိပ်ပါ။ Shift ကီး ကို ဖိထားပြီး Restart ကို နှိပ်ပါ။ နောက်အဆင့်မှာ Troubleshoot ကို နှိပ်ပါ။ နောက်အဆင့်မှာ Advanced Options ကိုနှိပ်ပါ။ ပြီးရင် UEFI Firmware Settings ထဲမှာ Password ကို သတ်မှတ်နိုင်ပါတယ်။
BIOS or UEFI Password ကို Reset ပြုလုပ်နည်း
BIOS or UEFI Password မေ့သွားခဲ့ရင် ကွန်ပြူတာ အတွင်းပိုင်း ကို ဖွင့်ပြီး Reset လုပ်ရမှာဖြစ်ပါတယ်။ Password ကို သေးငယ်တဲ့ ဘက်ထရီ က မောင်းနှင်ပေးနေတဲ့ Volatile Memory မှာ သိမ်းထားတာဖြစ်ပါတယ်။ Reset ပြုလုပ်ဖို့ Jumper ကို အသုံးပြုနိုင်သလို ဘက်ထရီ ကို ဖြုတ်ပြီး ပြန်တပ်ဆင်ခြင်းဖြင့်လည်း Reset လုပ်နိုင်ပါတယ်။
Clear CMOS Motherboard Jumper ကို အသုံးပြုနည်း
Motherboard အတော်များများမှာ CMOS Settings ကို ရှင်းလင်းနိုင်တဲ့ Jumper ပါရှိပါတယ်။ CMOS Settings ကို ရှင်းလင်းခြင်းဖြင့် BIOS Password ကို Reset လုပ်နိုင်မှာ ဖြစ်ပါတယ်။
Jumper ရဲ့ နေရာ အတိအကျ ကို သိဖို့အတွက် ကွန်ပြူတာ ရဲ့ Manual မှာ ကြည့်နိုင်ပါတယ်။
ပြုလုပ်နည်းက ကွန်ပြူတာ အတော်များများမှာ ဆင်တူပါတယ်။ ကွန်ပြူတာ ကို ပါဝါပိတ်ပါ။ မီးခလုတ် ကိုလည်း ပိတ်ပါ။ ကွန်ပြူတာ အဖုံး ကိုဖွင့်ပြီး CLEAR CMOS, CLEAR, CLR CMOS, PASSWORD, CLR PWD စသဖြင့် အမည်ရေးထားတဲ့ Jumper ကို ရှာပါ။ များသောအားဖြင့် CMOS Battery နားမှာ ရှိတတ်ပါတယ်။ Jumper ကို Clear အနေအထားကို ပြောင်းပါ။ ကွန်ပြူတာ ကို ပါဝါဖွင့်ပါ။ ပြီးရင် ကွန်ပြူတာ ကို ပါဝါ ပြန်ပိတ်ပါ။ Jumper ကို နဂို အနေအထား ကို ပြန်ပြောင်းပါ။ ဒါဆိုရင် CMOS Settings ကို ရှင်းလင်းပြီးပါပြီ။
CMOS Battery ကို ပြန်တပ်ဆင်နည်း
Jumper မရှိတဲ့ Motherboard တွေမှာ ဆိုရင် CMOS Battery ကို ဖြုတ်ပြီး ပြန်တပ်ဆင်ခြင်း အားဖြင့် CMOS Settings ကို ရှင်းလင်းနိုင်ပါတယ်။ CMOS Battery က BIOS Settings ကို သိမ်းပေးထားတဲ့ ပါဝါ ကို ထောက်ပံ့ပေးတာဖြစ်ပါတယ်။ ဒါ့ကြောင့် ကွန်ပြူတာ က ပိတ်ထားတဲ့အချိန်မှာတောင် နာရီ ကို ပုံမှန်လည်ပတ်ပေးနေတာဖြစ်ပါတယ်။
သတိပေးချက် ။ ။ Motherboard တိုင်းမှာ CMOS Battery ကို ဖြုတ်လို့မရပါဘူး။ အဲဒီလို ဘက်ထရီ ကို အတင်းမဖြုတ်သင့်ပါဘူး။
ပထမဆုံး ကွန်ပြူတာ ကို ပါဝါ ပိတ်ပြီး မီးခလုတ် တွေကို လည်း ပိတ်ထားပါ။ Motherboard ပေါ်က လုံး၀န်းပြီး ပြားတဲ့ ငွေရောင် ဘက်ထရီ ကို ရှာပါ။ ဘက်ထရီ ကို ဖြုတ်ပါ။ ငါးမိနစ် စောင့်ပြီး ဘက်ထရီ ကို ပြန်တပ်ပါ။ ဒါဆိုရင် BIOS Password ကို Reset လုပ်ပြီးပါပြီ။
BIOS or UEFI Password တွေကို အများစု က အသုံးမပြုကြပါဘူး။ ဒါပေမယ့် အဲဒီ Password တွေဟာ လုံခြုံရေးအတွက် အသုံး၀င်ပါတယ်။ အရေးကြီးဒေတာတွေကို သိမ်းထားတဲ့ ကွန်ပြူတာတွေမှာ အသုံးပြုသင့်ပါတယ်။ Cyber Café တွေမှာလည်း အသုံးပြုသူတွေ အခြား Operating System တွေကို Boot လုပ်လို့မရအောင် ကာကွယ်ထားနိုင်ပါတယ်။