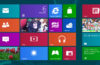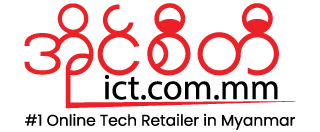Windows 8 ကို ပိုမိုကောင်းမွန်စေမယ့် Win + X Menu Editor

Windows 8မှာ Windows Key + Xကို နှိပ်ပြီး ဒါမှမဟုတ် ဘယ်ဘက်အောက်ထောင့်ကို Right Clickနှိပ်ရင် Win X Menu ပေါ်လာပါလိမ့်မယ်။ Win X Menuကို “Power User Menu” , “Quick Access Menu”လို့လည်း ခေါ်ပါတယ်။ အဲဒီ Menuမှာ Control Panel, Command Prompt, Task Manager, File Explorer, Device Managerစတဲ့ System Utilitiesတွေကို လျှင်လျှင်မြန်မြန် အသုံးပြုနိုင်ဖို့ ပြုလုပ်ပေးထားတာပါ။ Win X Menuကို ပြုပြင်ပေးနိုင်တဲ့ Win + X Menu Editorဆိုတဲ့ Freeware တစ်ခု ရှိပါတယ်။ Win + X Menu Editorက Win X Menuက Shortcutsတွေကို Edit လုပ်ပေးနိုင်ပါတယ်။ Shortcutsအသစ်တွေ ထည့်တာတွေ၊ ရှိပြီးသား Shortcutsတွေကို ဖြုတ် တာတွေ လုပ်ပေးနို်င်ပါတယ်။ Win + X Menu Editorကို သုံးပြီး Win X Menuမှာ ကောင်းမွန်ပြီး အသုံး၀င်တဲ့ Shortcutsတွေ ထည့်နည်းကို ရေးပါမယ်။
Shut Down,Restart,Log Out, And More
Windows 8.1မှာတော့ Shut Down, Restart optionsတွေကို Win X Menuမှာ ဖြည့်ပေးမှာ ဖြစ်ပါတယ်။ Windows 8က Win X Menuမှာ အဲဒီ Shortcutsတွေ ထည့်ဖို့ Win + X Menu Editorက ပြုလုပ်ပေးနိုင်ပါတယ်။ ဒါ့အပြင် Log Out, Switch Userစတဲ့ Optionsတွေကိုလည်း ထည့်နိုင်ပါတယ်။
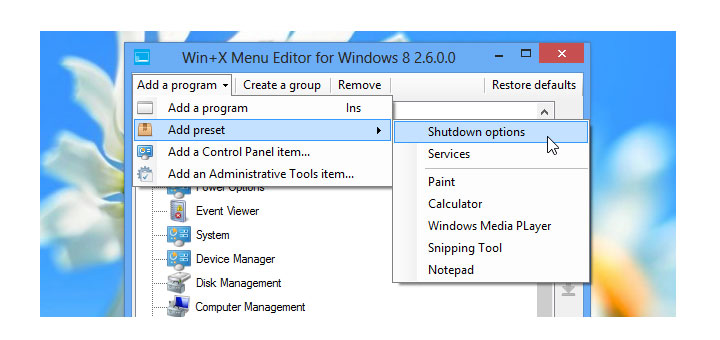
အမြဲသုံးနေကျ System Toolsတွေကို Win X Menuမှာထည့် သွင်းပါ။
Power user menuမှာ System Utilitiesတွေ ပါရှိပေမယ့် သင်အသုံးပြုနေကျ Utilitiesတွေ မပါရှိရင် Win+X Menu Editorကိုသုံးနိုင်ပါတယ်။ ဥပမာအားဖြင့် Win X Menuမှာ Registry Editorကို ထည့်သွင်းနိုင်ပါတယ်။ ဒီလို လုပ်ဖို့ Add a programကိုနှိပ်ပြီး C:\Windows\System32\regdt32.exeကို ရွေးပေးပါ။
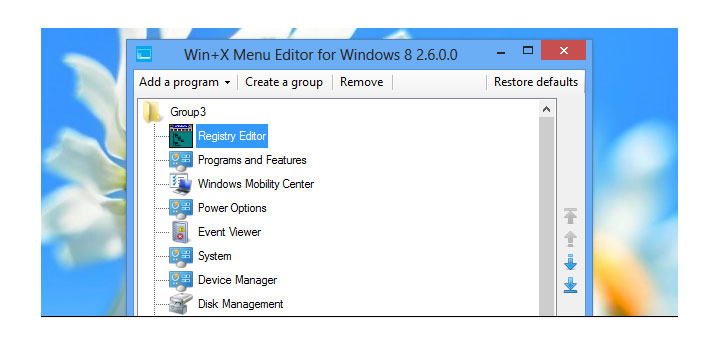
Favorite Programsတွေကို ထည့်သွင်းပါ။
System Utilitiesတွေသာမကဘဲ အသုံးပြုနေကျ Programsတွေကိုလည်း ထည့်သွင်းနိုင်ပါတယ်။ အဲဒီအတွက် သင့် Favorite Programsတွေကို သုံးချင်တဲ့အခါတိုင်း Windows Key + Xကို နှိပ်ပြီး အလွယ်တကူ သုံးနို်င်ပါတယ်။
Control Panel Shortcutတွေကို ထည့်သွင်းပါ။
သင်အသုံးပြုနေကျ Control Panel က Toolsတွေကိုလည်း ထည့်သွင်း နိုင်ပါသေးတယ်။ Disk Cleanup Toolလို Administrative Toolsတွေကိုလည်း ထည့်သွင်းနိုင်ပါတယ်။ ဒီလိုလုပ်ဖို့ Add a programကို နှိပ်ပြီး Add a control panel item or Add an Administrative Toolsကို နှိပ်ပါ။
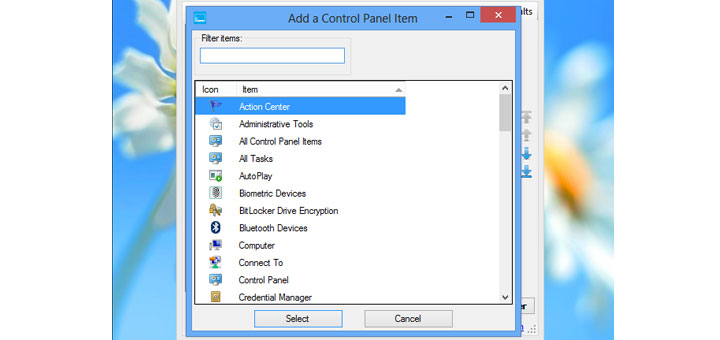
Shortcutsတွေကို Rearrange လုပ်ပါ။
Win X Menuမှာ သင်နှစ်သက်ရာ Shortcutsတွေ ထည့်ပြီးရင် ရှုပ်ပွ မနေအောင် အစီအစဉ်တကျ စီနိုင်ပါတယ်။ Win + X Menu Editorကို သုံးပြီး Reorganizeလုပ်နိုင်သလို Categoryတွေ ခွဲခြား ထားရှိနိုင်ပါတယ်။
အသုံးမပြုတဲ့ Shortcutsတွေကို ဖြုတ်ပစ်ပါ။
Shortcutsတွေကို Rearrange လုပ်လို့ ရသလို အသုံးမပြုတဲ့ Shortcutsတွေကို ဖြုတ်ပစ်ခြင်းဖြင့်လည်း Win X Menuကို အသုံးပြုရ လွယ်ကူရှင်းလင်းအောင် ပြုလုပ်နိုင်ပါတယ်။ Restore Defaults optionပါရှိပြီး Power User Menuကို နဂိုအတိုင်းဖြစ်အောင်လည်း ပြုလုပ်နိုင်ပါတယ်။
Websitesတွေကို ထည့်သွင်းပါ။
Win + X Menu Editorက ဖိုင်တွေ၊ ၀က်ဆိုက်တွေရဲ့ Shortcutsတွေကိုပါ ထည့်သွင်းပေးနိုင်ပါတယ်။ သင်အသုံးပြုနေကျ ၀က်ဆိုက်တွေကို သုံးချင်ရင် Windows Key + Xကို နှိပ်ပြီး အလွယ်တကူ သုံးနိုင်ပါတယ်။ Bookmarksတွေ မှတ်သလို အသုံးပြုဖို့တော့ အဆင်ပြေတဲ့နည်း မဟုတ်ပေမယ့် အသုံးပြုနေကျ ၀က်ဆိုက်တစ်ခု၊ နှစ်ခုကို အလွယ်သုံးဖို့ ပြုလုပ်နိုင်ပါတယ်။
ဒီလိုလုပ်ဖို့ အတွက် အရင်ဆုံး ၀က်ဆိုက်ရဲ့ Shortcutကို အရင်ပြုလုပ်ရပါမယ်။ Firefoxမှာ Address Barရဲ့ ဘယ်ဘက်ထောင့်က Website Faviconကို Drag & Dropလုပ်ပြီး ကွန်ပြူတာမှာ သိမ်းပါ။ Win + X Menu Editorမှာ Add a programကို နှိပ်ပြီး Website Shortcut Fileကို ရွေးပေးပါ။
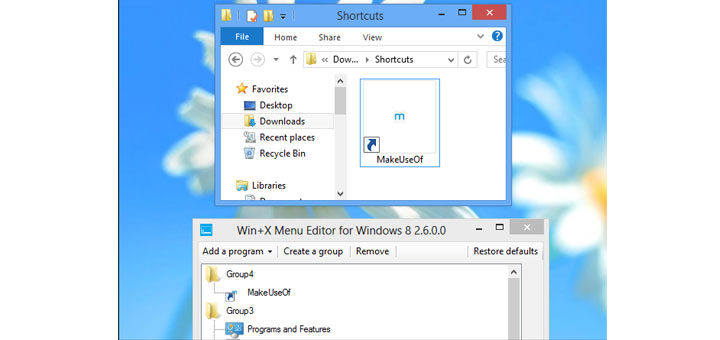
Windows 8 အသုံးပြုသူတော်တော်များများက Win X Menuကို အသုံးပြုဖို့ မေ့နေကြပါတယ်။ အဲဒီအတွက် Win X Menu or Power User Menuကို အသုံးပြုဖို့ သတိပေးရင်း ဒီဆောင်းပါးကိုရေးပေးလိုက်ပါတယ်။