Windowsမှာ Disk Cleanup Tool ပါရှိပေမယ့် CCleanerက Disk Cleanup Tool မလုပ်ပေးနိုင်တဲ့ စွမ်းဆောင်ရည်တွေ ပါရှိပါတယ်။အသုံးပြုရတာလည်း လွယ်ကူကောင်းမွန်တဲ့ အတွက်ကွန်ပြူတာတိုင်းမှာ ဆောင်ထားသင့်တဲ့ Applicationတစ်ခုပါ။ CCleanerက Temporary Files , Private Dataတွေ ဖြစ်တဲ့ အင်တာနက်အသုံးပြုမှု History, Cache, Cookiesတွေကို ရှင်းပေးနိုင်ပါတယ်။ Drive-Wiping Tool, Registry Cleanerစတဲ့ Toolsတွေလည်း ပါရှိပါတယ်။ ဒါပေမယ့် တော်တော်များများက CCleanerကို ကောင်းမွန်စွာ အသုံးမချတတ်သေးတာကို တွေ့ရပါတယ်။အဲဒီအတွက် ဒီဆောင်းပါးမှာ CCleanerကို ကောင်းမွန်စွာ အသုံးချနည်းတွေကို ရေးပါမယ်။
ဖျက်မယ့် အရာတွေကို သေချာရွေးချယ်ပါ။
CCleanerက Default အားဖြင့် ဖျက်ပစ်မယ့်ဖိုင်တွေကို အလိုလိုရွေးချယ်ပေးမှာပါ။ CCleanerကို အမြဲမဖျက်ခိုင်းသင့်တဲ့ ဖိုင်တစ်ခု ရှိပါတယ်။Caches ဖိုင်တွေဟာ Temporary Filesတွေဖြစ်ပြီး သင်ကြည့်တဲ့ဆိုက်တွေက ပုံတွေ၊ ဖိုင်တွေကို သင့်ကွန်ပြူတာမှာ သိမ်းထားပါတယ်။ရည်ရွယ်ချက်ကတော့ နောက်တစ်ခါ အဲဒီ၀က်ဆိုက်တွေ ကြည့်ရင်ပုံတွေ၊ စာတွေကို ထပ်ပြီး ဒေါင်းလုပ်လုပ်စရာ မလိုဘဲ Browing Speedကို လျှင်မြန်စေဖို့ပါ။ တစ်ဖက်ကကြည့်ရင်တော့ Caches ဖိုင်တွေကို မရှင်းရင် သင့် Privacyအတွက် စိုးရိမ်စရာ ရှိပါတယ်။ Privacyအတွက် စိုးရိမ်စရာ မလိုရင် Caches ဖိုင်တွေကို အမြဲတမ်းရှင်းစရာ မလိုပါဘူး။
Windows Explorerရဲ့ Thumbnail Cacheတွေကိုရှင်းရင်လည်း စက်ကိုလေးလံစေပါတယ်။ ပုံတွေ အများကြီးရှိတဲ့ Folderတွေကို ပြန်ဖွင့်ရင် ပိုမိုသိသာ စေပါတယ်။
CCleanerက Windows,Programsတွေရဲ့ Most-Recently-Used Lists(MRUs)တွေကိုလည်း Defaultအားဖြင့် ရှင်းလင်းပါတယ်။အဲဒီ Listတွေဟာ Storage Space အနည်းငယ်သာ နေရာယူတာပါ။ သင်အသုံးပြုနေကျ Programsတွေရဲ့ MRUsတွေကို မဖျက်ပစ်ချင်ရင် သက်ဆိုင်ရာ Programsကို Uncheck လုပ်ပါ။
Important Cookiesတွေကို Whitelist လုပ်ပါ။
CCleanerက Cookies အားလုံးကို Defaultအားဖြင့် ရှင်းလင်းပေးပါတယ်။ သင်အသုံးပြုနေကျ ၀က်ဆိုက်တွေကို ခဏခဏ Login လုပ်စရာ မလိုအောင် အဲဒီ ဆိုက်တွေရဲ့ Cookiesတွေကို မရှင်းဘဲနဲ့ Whitelist လုပ်ထားလို့ ရပါတယ်။ Google Account , Microsoft အကောင့်တွေမှာ 2-Step Verification အသုံးပြုရင် အဲဒီ Cookieတွေ ရှင်းပစ်ရင် ဒုတိယ Verification Codeကို ပြန်ရိုက်ထည့်ပေးရပါတယ်။ အဲဒီ Cookiesတွေကိုလည်း Whitelist လုပ်ထားသင့် ပါတယ်။ ဒီလိုလုပ်ဖို့ ဘယ်ဘက်က Paneမှာ Right Click နှိပ်ပြီး Intelligent Scanကိုနှိပ်ပါ။ CCleanerက Google, Hotmail, Yahoo Mailတွေရဲ့ Cookies တွေကို Whitelistထဲ ထည့်ပေးပါလိမ့်မယ်။ တစ်ခြားဆိုက်တွေက Cookiesတွေကိုလည်း Manual ထည့်နိုင်ပါတယ် ။ Search Box ပါရှိပြီး သင်ကြည့်နေကျ ၀က်ဆိုက်တွေရဲ့ Cookies တွေကို ရှာပြီး Whitelist ထဲ ထည့်နိုင်ပါတယ်။
Registry Cleanerတွေသုံးရင်သတိထားပါ။
Windows Registry မှာ Registryတွေ ထောင်ဂဏန်း၊ သောင်းဂဏန်း ပါရှိပါတယ်။ Registry အနည်းငယ်ကို ရှင်းပေးခြင်းဖြင့် Performance ကောင်းမွန်လာမှာ မဟုတ်ပါဘူး။ Registry Cleanerတွေဟာ အရေးကြီးတဲ့ Registryတွေကို မှားယွင်းပြီး ဖျက်မိတတ် ကြပါတယ်။ အဲဒီအတွက် Registry Cleanerတွေကို သုံးမယ်ဆိုရင် သတိထားပြီး သုံးသင့်ပါတယ်။
Registry Cleanerကို အသုံးမပြုခင်မှာ Backup လုပ်ထားသင့်ပါတယ်။ အမှားအယွင်း တစ်ခုခု ဖြစ်ရင် Restore ပြန်လုပ် နိုင်ပါတယ်။ Registry Cleanerတွေနဲ့ ရှင်းပြီး ရက်အနည်းငယ် အကြာအထိ အမှားအယွင်း မရှိရင်တော့ Backup လုပ်ထားတာကို ဖျက်ပစ်နိုင်ပါတယ်။
Startup Programsတွေကို Manageလုပ်ပါ။
တစ်ချို့ Programsတွေက ကွန်ပြူတာ စစဖွင့်ချင်းမှာ Runတတ် ကြပါတယ်။ အဲဒီအတွက် ကွန်ပြူတာ Bootတက်တဲ့ အချိန် ကြာမြင့်စေပါတယ်။ မလိုအပ်တဲ့ Programsတွေကို Startusမှာ မRunအောင် CCleanerမှာ ပြုလုပ်နိုင်ပါတယ်။ Deleteမလုပ်ဘဲ Disable လုပ်သင့်ပါတယ်။ ဒါမှနောက်ပိုင်း ပြန်ပြီး သုံးချင်ရင် Enable ပြန်လုပ်နိုင်မှာပါ။
Drivesတွေကို Wipeလုပ်ပါ။
Windowsမှာ ဖိုင်တွေကို ဖျက်ရင် တကယ် မဖျက်ပစ်သေးဘဲ သင့်ကွန်ပြူတာမှာ ရှိနေပါသေးတယ်။ သင်ဖျက်လိုက်တဲ့ ဖိုင်တွေကို Free Spaceအနေနဲ့သာ သတ်မှတ်ထားတာ ဖြစ်ပြီး တစ်ခြား Dataတွေ Overwriteမလုပ်ခင်အထိ ရှိနေပါသေးတယ်။ အဲဒီအတွက် File Recovery Programsတွေနဲ့ ပြန်ရှာနိုင်ပါတယ်။ အရေးကြီးတဲ့ Personal ဖိုင်တွေကို ချက်ချင်း ဖျက်ချင်ရင် CCleanerက Drive Wiperကပြုလုပ်ပေးနိုင်ပါတယ်။ Free Space Onlyကို ရွေးချယ်ပေးဖို့ အရေးကြီးပါတယ်။ မဟုတ်ရင် Drive တစ်ခုလုံးကို Wipe လုပ်ပစ်မှာပါ။ Securityမှာတော့ 1 pass ဆိုရင် အဆင်ပြေပါတယ်။ ပိုပြီး စိတ်ချချင်ရင်တော့ Multiple Passesကိုရွေးချယ်နိုင်ပါတယ်။ Hard Drive တစ်ခုလုံးက ဒေတာတွေကို ဖျက်ချင်ရင်တော့ Entire Driveကို ရွေးချယ်ပါ။ သင့်ကွန်ပြူတာကို ရောင်းတော့မယ် ဆိုရင် ဒေတာတွေ သူများ ပြန်ရှာမတွေ့ နိုင်အောင် ပြုလုပ်ဖို့ အသုံး၀င်ပါတယ်။
ဖိုင်တွေကို Securely Delete လုပ်ပြီး ဖျက်ပါ။
ဖိုင်တစ်ခုကို ဖျက်မယ်ဆိုရင် ပြန်ရှာမရအောင် ဖျက်ဖို့လည်း CCleanerက ပြုလုပ်ပေးနိုင်ပါတယ်။ Optionsက Settingsမှာ Secure Deletionကနေ ရွေးချယ် ပြုလုပ်နိုင်ပါတယ်။ တစ်ခုမှတ်ထားရမှက ဒီလို ဖျက်ရင် အချိန်အနည်းငယ် ပိုကြာမြင့်ပါမယ်။
Custom Files တွေကို Include လုပ်ပါ။
သင်အသုံးပြုတဲ့ Program တစ်ခုက CCleaner ရှင်းလင်းပေးတဲ့ Programs ထဲမှာ မပါဘူးဆိုရင် အဲဒီ Program ကို CCleaner က ရှင်းပေးနိုင်အောင် Include စာရင်းထဲ ထည့်နိုင်ပါတယ်။ အဲဒီ Program ရဲ့ Temporary Folder ကိုတော့ သင်သိထားရမှာ ဖြစ်ပါတယ်။ သင့်ရဲ့ Temporary Folder တွေ ကိုလည်း Include List ထဲထည့်ပြီး ရှင်းနိုင်ပါတယ်။
ပြီးရင်တော့ Cleanerက Advancedမှာ Custom Files and Foldersမှာ အမှန်ခြစ် ပေးထားရမှာပါ။
Exclude Filesတွေ ပြုလုပ်ပါ။
CCleanerကို မရှင်းစေချင်တဲ့အရာတွေကို လည်း Exclude ပြုလုပ်နိုင်ပါတယ်။ Drive, Folder, File, Registry Keyတွေကို Exclude Listထဲ ထည့်နိုင်ပါတယ်။
Programs တွေကို Manage လုပ်ပါ။
CCleaner မှာ Uninstaller ပါရှိပြီး Programs တွေကို Uninstall လုပ်နိုင်ပါတယ်။ ဒါ့အပြင် Install လုပ်ထားတဲ့ Programs တွေကိုလည်း Text ဖိုင်အနေနဲ့ သိမ်းလို့ ရပါတယ်။ သင့်ကွန်ပြူတာမှာ Install လုပ်ထားတဲ့ Programs တွေကို သိချင်ရင် အသုံး၀င်ပါတယ်။

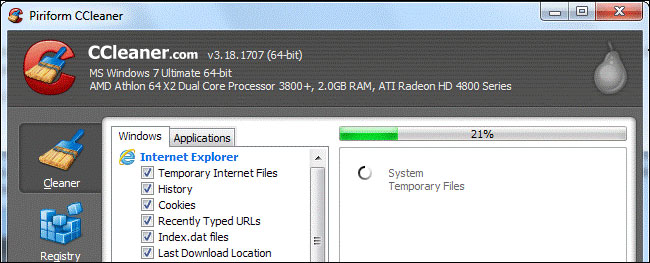
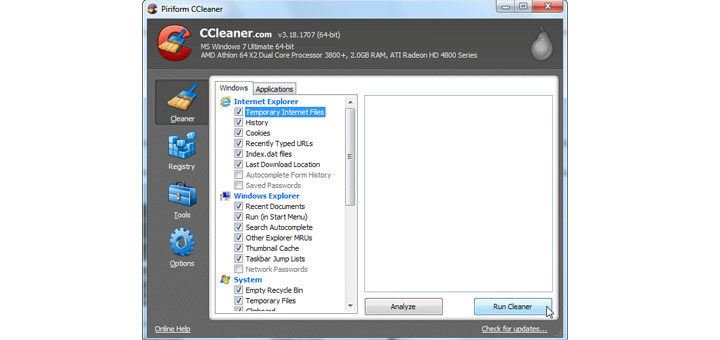
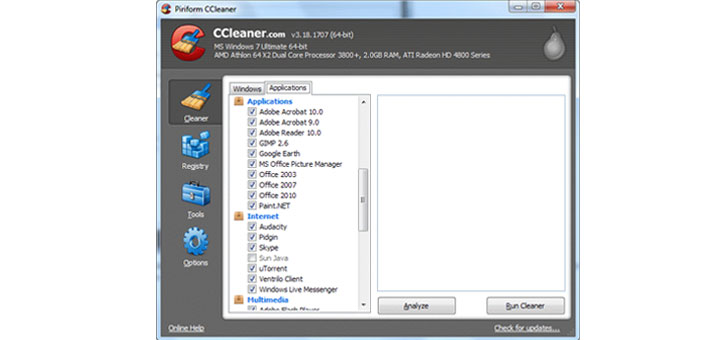

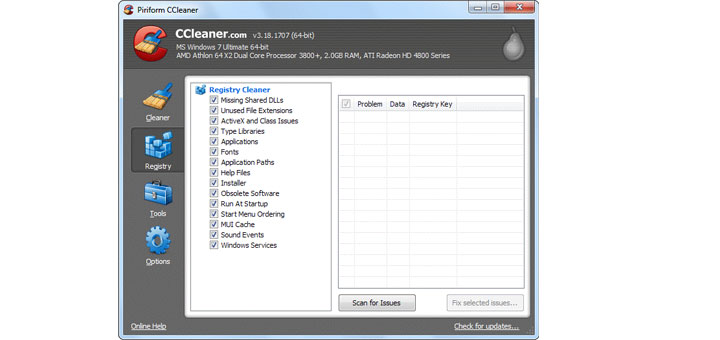
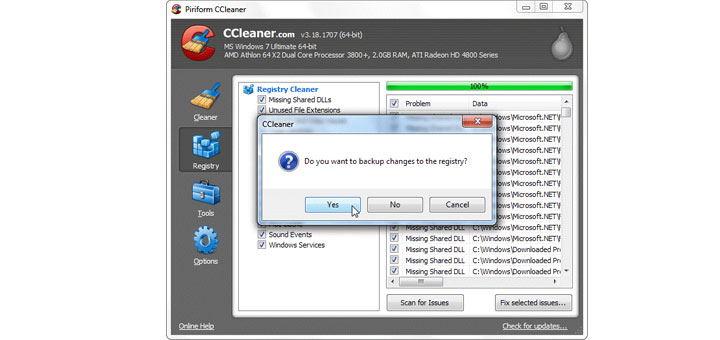

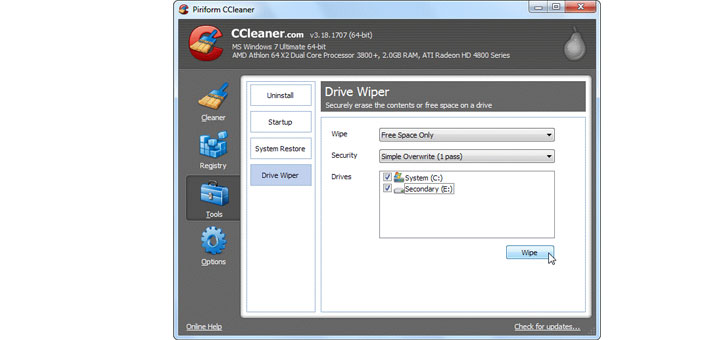
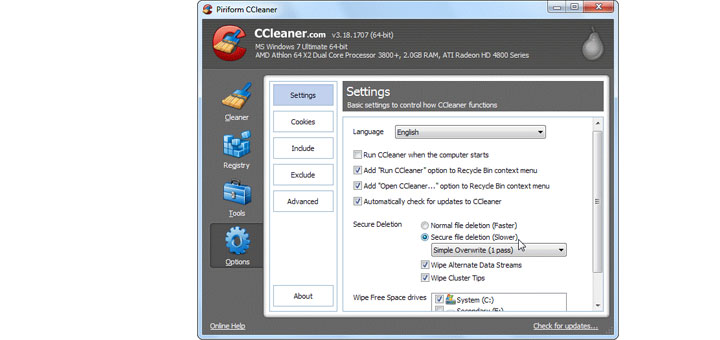
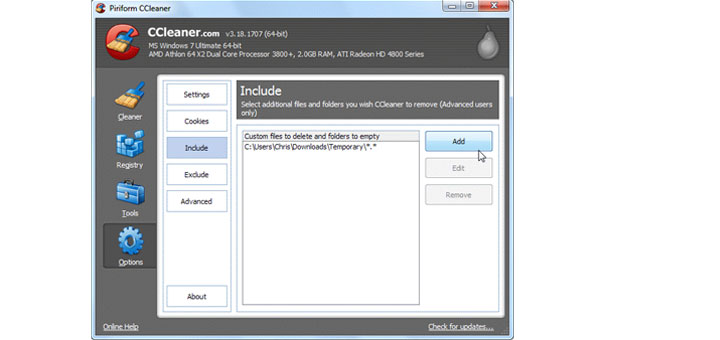
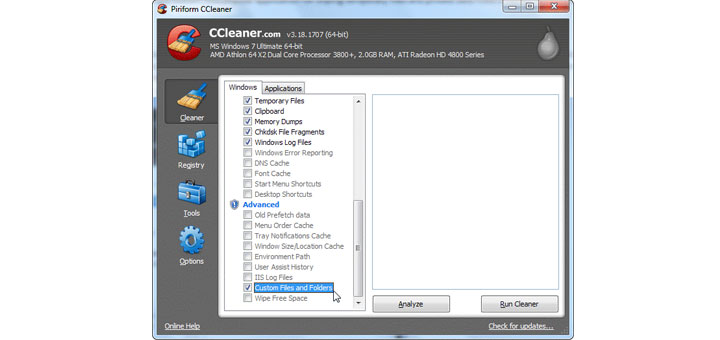

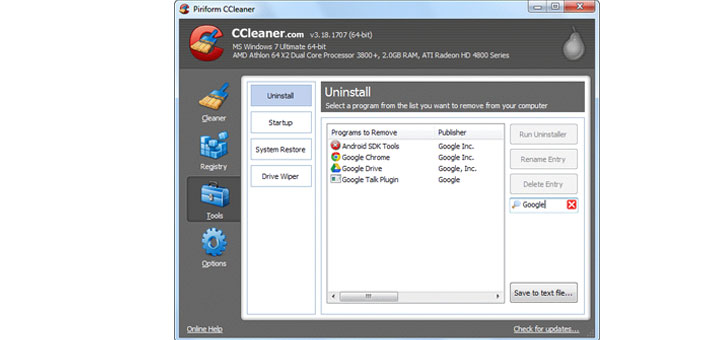
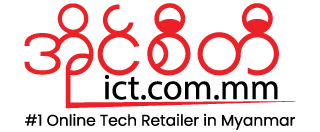
One thought on “CCleaner ကို Pro တစ်ယောက်လို အသုံးပြုနည်း”