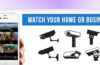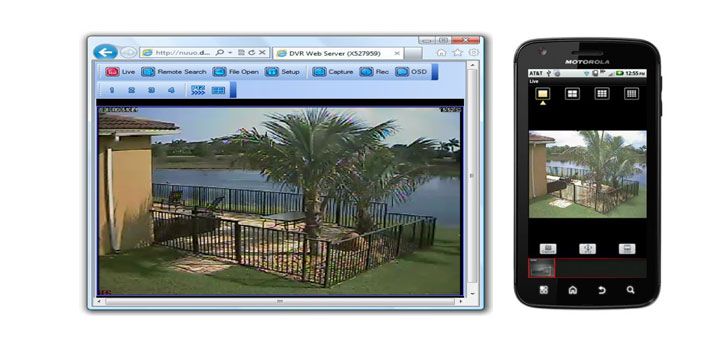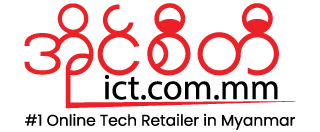တကယ်လို့ ကျွန်တော်တို့အိမ်မှာ (ဒါမှမဟုတ်) ရုံးခန်းထဲမှာ CCTV Camera တပ်ထားမယ်။ Internet နှင့်ပါ ချိတ်ဆက်ထားမယ်ဆိုရင် ဘယ်နေရာပဲရောက်ရောက် Internet ချိတ်ဆက်ထားတဲ့ Mibile Phone ဖြင့်သော်လည်းကောင်း၊ Computer ဖြင့်သော်လည်းကောင်း လှုပ်ရှားမှုတွေကို တိုက်ရိုက်ကြည့်ရှုနိုင်မှာဖြစ်ပါတယ်။ CCTV Camera Type 4 မျိုးရှိပါတယ်။ Analog Camera, Digital Camera, IP Camera နှင့် Wireless Camera ဆိုပြီး ရှိပါတယ်။
ကျွန်တော်အခု ပြောမယ့် အကြောင်းအရာကတော့ Digital Camera တပ်ဆင်ထားပြီး Internet နဲ့ဘယ်လိုချိတ်ဆက်ရမလဲ ဆိုတဲ့အကြောင်းအရာဖြစ်ပါတယ်။ ရန်ကုန်မှာများသောအားဖြင့် တပ်ဆင်ထားကြတဲ့ CCTV Camera တွေက Digital CCTV Camera တွေပဲအများဆုံးတွေ့ရပါတယ်။ CCTV Camera က မှတဆင့် Coaxial Cable နဲ့ချိတ်ဆက်ပြီး DVR လို့ခေါ်တဲ့ (Digital Video Recorder) ထဲမှာ ပါတဲ့ Hard Disk ထဲမှာ Data တွေကို သိမ်းဆည်းထားပါတယ်။ DVR စက်တွေမှာ အမျိုးအစား အများကြီးရှိပါတယ်။ 2 Channel, 4 Channgel, 8 Channel, 16 Channel, 32 Channel ဆိုပြီးရှိပါတယ်။ Channel ဆိုတာက DVR စက်မှာ CCTV Camera ဘယ်နှစ်လုံးတပ်ဆင်လို့ ရနိုင်မလဲဆိုတာကိုခေါ်ပါတယ်။ ဥပမာ ပြောရရင် 8 Channel မှာ CCTV Camera 8 လုံး၊ 4 Channel မှာ CCTV Camera 4 လုံးထိတပ်ဆင်လို့ ရပါတယ်။ Brand အမျိုးအစုံလဲ လာကြပါတယ်။
Internet ချိတ်ဆက်ဖို့ အတွက် DVR စက်မှာ အဓိက ပါရမှာကတော့ Network ကို Support လုပ်ရပါမယ်။ ပြီးတော့ DDNS Functions ပါဝင် ရပါမယ်။ တစ်ချို့ DVR စက်တွေမှာဆိုရင် စက်ဝယ်ကတဲက Username နဲ့ Password ပါတဲ့ Card ပြားလေးတစ်ပြားပါပါတယ်။ Internet နဲ့ ချိတ်ဆက်ဖို့အတွက် Account Username, Password ပါ။ တကယ်လို့ DVR စက်မဝယ်ရသေးဘူးဆိုရင် Internet နဲ့ချိတ်ဆက်ဖို့ Account Username, Password ပါတခါထဲပါလာတဲ့ DVR စက်ကိုဝယ်ဖို့ ပြောချင်ပါတယ်။ DVR စက်ဝယ်ပြီးသားဆိုရင်တော့ DDNS Functions Support လုပ်တဲ့ Website မှာ Account ဝယ်ရမှာပါ။ စျေးကတော့ မကြီးလောက်ပါဘူး။ (1) နှစ်ကိုမှ US 15$ လောက်ပဲပေးရမှာပါ။ စျေးပေါပါတယ်။
ကျွန်တော် DVR စက်မှာတစ်ခါထဲပါလာတဲ့ Card နဲ့ User Account ဘယ်လိုဆောက်ရမလဲဆိုတာပြောပြချင်ပါတယ်။ အရင်ဦးဆုံး အဲဒီ User Name, Password ပါတဲ့ Card မှာ Website Link ပေးထားပါတယ်။ အဲဒီ Website Link မှာ User Name နဲ့ Password ကိုဝင်။ ပြီးလျှင် ကိုယ်ပေးချင်တဲ့ နာမည်ကို အသစ်ဆောက်ပေးရပါမယ်။ Example ( testing ), Name နဲ့ Password ပေးပြီးသွားလျှင် IP တစ်ခုနဲ့ ကိုယ့်ရဲ့ Web Address ပေးပါလိမ့်မယ်။ ထို Address က တစ်ခြားတစ်နေရာကနေ ဝင်ကြည့်ရမယ့် Address Name ပါ။ တစ်ခုသတိထားရမှာက အခု Account Create လုပ်တဲ့ Connection ကDVR စက်မှာချိတ်မယ့် Connection ပဲဖြစ်ရမှာပါ။ ဘာလို့လဲဆိုတော့ ရုံးတစ်ရုံးမှာ Connection က နှစ်ခု၊ သုံးခု ရှိတတ်လို့ပါ။ တကယ်လို့ DVR စက်မှာ Card မပါလာခဲ့ဘူးဆိုရင် DDNS Functions မှာ Support လုပ်တဲ့ Website မှာ Account ဝယ်ပြီး အပေါ်ကအတိုင်း User Account ဆောက်ပေးရမှာပါ။
DVR စက်နဲ့ Internet ချိတ်ဆက်ဖို့အတွက် DVR စက်ထဲမှာ Configure လုပ်ရမှာပါ။ အရင်ဦးဆုံး DVR စက်ရဲ့ Setting ထဲကို ဝင်လိုက်ပါ။ Network Configuration မှာရှိတဲ့ Connection Mode ကိုနှိပ်ပြီး IP Type နေရာမှာ Static ကိုရွေးပြီး IP Address မှာ 192.168.2.200 (ကိုယ့် Network ရဲ့ IP) ကိုရိုက်ထည့်ပါ။ Gateway တို့ DNS တွေမှာ ကိုယ့် Network ရဲ့ Gateway နဲ့ DNS ကို ထည့်ပါ။ ပြီးလျှင် DDNS Setting မှာ Server Name မှာ ခုနက Account Create လုပ်ခဲ့တဲ့ Name နဲ့ Password ကိုဖြည့်။OK လုပ်။ အဲဒါဆိုရင်တော့ DVR စက်မှာ Configure လုပ်လို့ပြီးသွားပါပြီ။
Internet ကနေ ကြည့်ဖို့အတွက်က Browser ထဲမှာ ကိုယ်ပေးခဲ့တဲ့ Address ကိုထည့်။ User Name နဲ့ Password တောင်းရင် ခုနက ပေးခဲ့တဲ့ User Name, Password ကိုဖြည့်။ ပြီးသွားလျှင်တော့ ကိုကြည့်ချင်တဲ့ Viewer ကို ရွေးပြီး ကြည့်လို့ရသွားပါပြီ။ Mobile Phone နဲ့ကြည့်မယ်ဆိုရင်လည်း ထိုနည်းအတိုင်းပါပဲ ခင်ဗျာ။ တစ်ခုသတိထားရမှာကတော့ ကိုယ့်ရဲ့အိမ် (ဒါမှမဟုတ်) ကိုယ့်ရဲ့ ရုံးမှာ Internet Connection တစ်ခုထဲကပဲ ကြည့်ရှုလို့ရမှာမဟုတ်ပါဘူး။ Internet Connection နှစ်ခုရှိရင်တော့ အဆင်ပြေတာပေါ့။ တကယ်လို့မရှိခဲ့ဘူးဆိုရင် Internet Café ကနေသွားကြည့်ကြည့်ပါခင်ဗျာ။ Internet Connection 1Mbps လောက်ဆိုရင် အဆင်ပြေပြေကြည့်လို့ရပါတယ် ခင်ဗျာ။