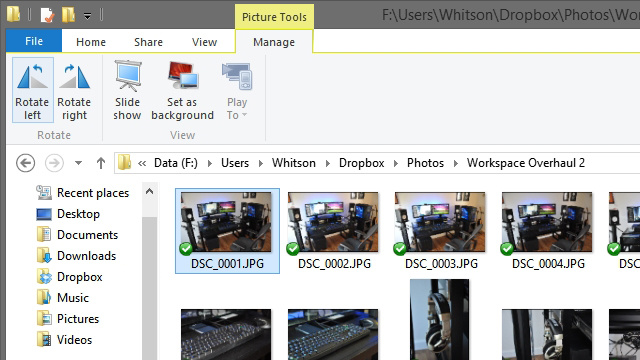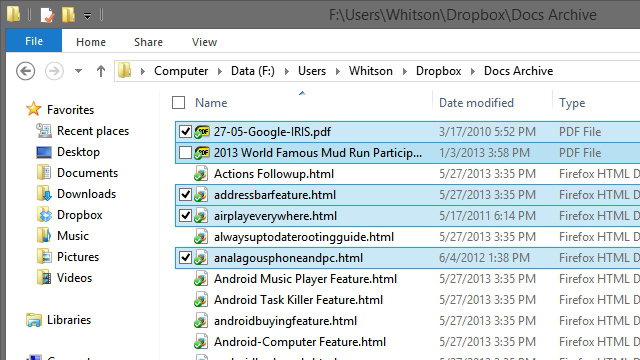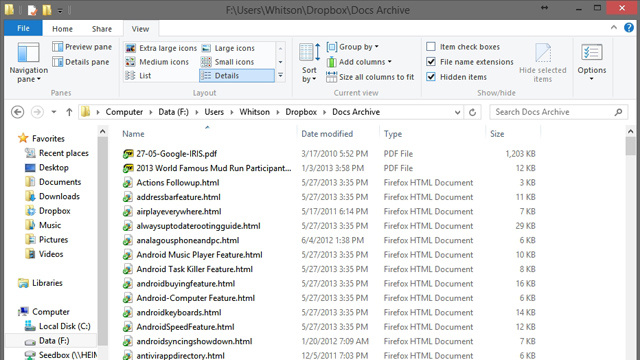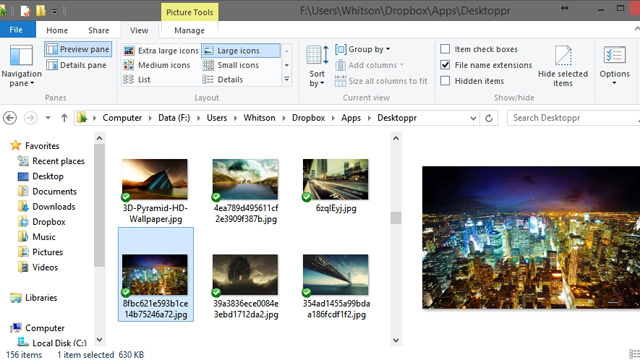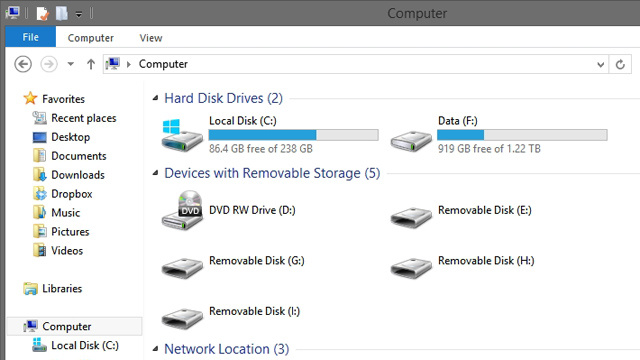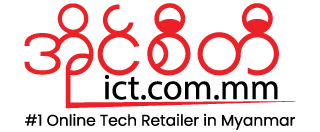Windows 8 မှာ File Explorer လို့ နာမည်ပြောင်းလိုက်တဲ့ Windows Explorer ဟာ ကွန်ပြူတာ အသုံးပြုသူတိုင်း နေ့စဉ်နေ့တိုင်း အသုံးပြုနေကြရတဲ့ Program တစ်ခုပါ။ Windows Explorer ကို Hack နည်းများ (၁) ကိုလည်းရေးပေးဖူးပါတယ်။ အခုကတော့ အပိုင်း (၂) ဖြစ်ပါတယ်။ ဒီဆောင်းပါးမှာ ဖော်ပြမယ့်နည်းတွေက Windows 8 , Windows 8.1 အတွက် ဖြစ်ပေမယ့် တစ်ချို့ နည်းတွေကို Windows 7 မှာလည်း အသုံးပြုနိုင်ပါတယ်။
Windows Explorer ကို Hack နည်း (၁) ကို /how-to/windows-explorer-hack/ ဒီဆောင်းပါး မှာလေ့လာပါ။
ဖိုင်တွေ ၊ ဖိုဒါတွေကို နှစ်သက်ရာ View ဖြင့် အသုံးပြုပါ။
Windows Explorer မှာ ဖိုင်တွေ၊ ဖိုဒါတွေကို နှစ်သက်ရာ View နဲ့ကြည့်နိုင်ဖို့ပြုလုပ်ပေးထားပါတယ်။ Windows Explorer ရဲ့ ညာဘက်အောက်ထောင့်မှာ အခြေခံ View ၂ ခုဖြစ်တဲ့ Details , Large စတာ ကို အလွယ်တကူပြောင်းနိုင်ပါတယ်။ View Tab မှာ ပိုများတဲ့ Options တွေကို ရွေးနိုင်ပါတယ်။ ဖိုဒါတွေအားလုံးအတွက် Default View သတ်မှတ်ချင်ရင် အရင်ဆုံး View Tab မှာ Default အနေနဲ့ သတ်မှတ်ချင်တဲ့ View ကိုရွေးပါ။ ပြီးရင် View>Options>Change Folder and Search Options ကိုနှိပ်ပြီး View Tab ကို သွားပြီး Apple to Folders ကိုနှိပ်ပါ။ သင် လက်ရှိ အသုံးပြုနေတဲ့ View ဟာ ဖိုဒါ အားလုံးအတွက် Default View ဖြစ်သွားပါပြီ။
Details View မှာဖိုင်တွေကို အမျိုးအစားအလိုက်စီဖို့ ၊ အရွယ်အစားအလိုက်စီဖို့ ၊ ရက်စွဲအလိုက်စီဖို့ စသဖြင့် လည်းပြုလုပ်နိုင်ပါတယ်။ Details View ကိုနှိပ်ရင် Date,Type,Size စသဖြင့် Column တွေကို တွေ့ရပါမယ်။ ဥပမာအားဖြင့် ဖိုင်တွေကို Size အလိုက် စီချင်တယ်ဆိုရင် Size Column ကိုနှိပ်ပါ။ Size ရဲ့ ညာဘက်ဘေး က မျှားကိုနှိပ်ရင် Advanced Sorting Options တွေကိုတွေ့မြင် အသုံးပြုနိုင်ပါတယ်။ Column ပေါ်ကို Right Click နှိပ်ပြီး Column တွေကို ထပ်ဖြည့်နိုင်ပါတယ်။
Windows 8 ရဲ့ Contextual Tabs ကို အသုံးပြုပါ။
Windows 8 မှာ Microsoft Office ရဲ့ Ribbon Interface ကို Windows Explorer မှာ အသုံးပြုလာပါတယ်။ Windows 8 ရဲ့ Explorer ဟာလည်း ပိုပြီး အသုံး၀င်လာပါတယ်။ အကောင်းဆုံး Feature တစ်ခုကတော့ Contextual Tabs ဖြစ်ပြီး ဖိုဒါ မှာ ပါရှိတဲ့ ဖိုင်အမျိုးအစားပေါ်မူတည်ပြီး အသုံး၀င်တဲ့ Tab တစ်ခုကိုပြသ အသုံးပြုစေနိုင်တာဖြစ်ပါတယ်။ ဥပမာ အားဖြင့် My Pictures ဖိုဒါကို သွားရင် Picture Tools ဆိုတဲ့ Tab တစ်ခုကို မြင်တွေ့ရမှာပါ။ Picture Tools ကနေ ပုံတွေကို Rotate လုပ်တာတွေ၊ Wallpaper အဖြစ် ပြုလုပ်တာတွေ ကို အလွယ်တကူပြုလုပ်နိုင်ပါတယ်။ Contextual Tabs က Image, Videos, Documents တွေပါတဲ့ ဖိုဒါတွေမှာ အသုံးပြုနိုင်ပါတယ်။
Contextual Tabs တွေ မပြပေးတဲ့ ဖိုဒါတွေမှာလည်း ပြပေးအောင်ပြုလုပ်နိုင်ပါတယ်။ ဥပမာ အားဖြင့် ဗီဒီယို ဖိုင်တွေကို သိမ်းထားတဲ့ ဖိုဒါတစ်ခုမှာ Video Tools ကို ပြပေးအောင်ပြုလုပ်နိုင်ပါတယ်။ ဒီလိုလုပ်ဖို့ ဖိုဒါပေါ်ကို Right Click နှိပ်ပြီး Properties > Customize ကိုသွားပြီး Optimize this folder for မှာ Videos ကိုရွေးပေးပါ။ ဒါဆိုရင် Video Tools Tab ကို အသုံးပြုနိုင်ပါပြီ။
ဖိုင်တွေကို Checkboxes တွေနဲ့ ရွေးချယ်ပါ။
ဖိုင်တွေကို Ctrl+Click နှိပ်ပြီး ရွေးချယ်ရတာထက်စာရင် Checkbox တွေနဲ့ ရွေးချယ်ရတာ ပိုပြီး လွယ်ကူ အဆင်ပြေပါတယ်။ Checkbox တွေနဲ့ ရွေးချယ်ဖို့အတွက် View Tab ကိုသွားပြီး Item Checkboxes မှာ အမှန်ခြစ်ပေးပါ။ ဒါဆိုရင် ဖိုင်၊ဖိုဒါ တစ်ခု ပေါ်ကို Mouse Cursor တင်လိုက်ရင် Checkbox လေးကိုတွေ့မြင်အသုံးပြုနိုင်ပါပြီ။
Hidden Files တွေကို အလွယ်ကြည့်ပါ။
အရင် ၀င်းဒိုး အဟောင်းတွေမှာ Hidden ဖိုင်တွေကို ကြည့်ဖို့ အတွက် Folder Options ကိုသွားရပါတယ်။ Windows 8 မှာတော့ Hidden ဖိုင်တွေ ကိုကြည့်ဖို့ ပိုပြီး လွယ်ကူအောင်ပြုလုပ်ပေးထားပါတယ်။ View Tab ကိုသွားပြီး Hidden Items ကို နှိပ်ပြီး ဖွက်ထားတဲ့ ဖိုင်တွေကို အလွယ် ကြည့်နိုင်ပါတယ်။ File Name Extension တွေကိုလည်း ဒီနည်း နဲ့ အလွယ်ကြည့်နိုင်ပါတယ်။
Keyboard Shortcuts တွေကို အသုံးပြုပါ။
Windows Explorer မှာ အသုံး၀င်တဲ့ Keyboard Shortcuts တွေရှိပါတယ်။ လူသိနည်းပြီး အသုံး၀င်တဲ့ Shrotcuts တစ်ချို့ ကိုဖော်ပြလိုက်ပါတယ်။
• Windows+E: Launch Windows Explorer
• Alt+Left and Alt+Right: Go back and forward
• Alt+D and Ctrl+L: Select Address Bar
• Alt+P: Show or hide the preview pane
• Alt+Enter or Alt+Double Click: Show the properties of the selected file
တစ်ခြား အသုံး၀င်တဲ့ Shortcuts တွေကို Microsoft Website မှာလေ့လာနိုင်ပါတယ်။
http://technet.microsoft.com/en-us/magazine/ee851673.aspx
Windows Explorer ရဲ့ Starting Location ကို ပြောင်းလဲအသုံးပြုပါ။
Default အားဖြင့် Windows Explorer ကို နှိပ်ရင် Libraries (Windows 7) , This PC (Windows 8.1) ဖိုဒါကို ဖွင့်ပေးမှာ ဖြစ်ပါတယ်။ အဲဒီဖိုဒါတွေကို အသုံးမပြုဘူးဆိုရင် သင် အသုံးပြုနေကျ ဖိုဒါ ကိုသတ်မှတ်နိုင်ပါတယ်။ ဒီလိုပြုလုပ်ဖို့အတွက် Windows 7 , Windows 8 မှာ ဆိုရင် Taskbar ပေါ်က Windows Explorer ပေါ် မှာ Right Click နှိပ်ပြီး File Explorer ပေါ်မှာ Right Click ထပ်နှိပ်ပြီး Properties ကိုနှိပ်ပါ။ Shortcut Tab ကိုသွားပြီး Target မှာ Default အနေနဲ့ ထားချင်တဲ့ ဖိုဒါလမ်းကြောင်းကိုရေးပေးပါ။
Windows 8.1 မှာတော့ Desktop ပေါ်မှာ Right Click နှိပ်ပြီး New>Shortcut ကိုနှိပ်ပါ။ Location မှာ explorer.exe /root,C:\Users\Whitson ဆိုတာကိုဖြည့်ပေးပါ။ C:\Users\Whitson နေရာမှာ Default ဖိုဒါလမ်းကြောင်းကို အစားထိုးပေးပါ။ ပြီးရင် နာမည်ပေးပြီး Shortcut ပြုလုပ်ပါ။ ရလာတဲ့ Shortcut ကို Taskbar မှာ Pin လုပ်ပါ။