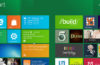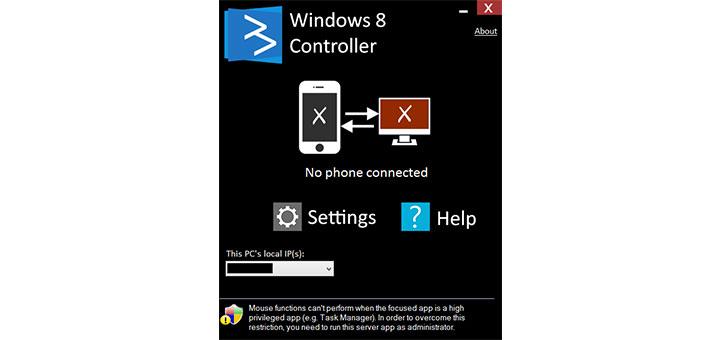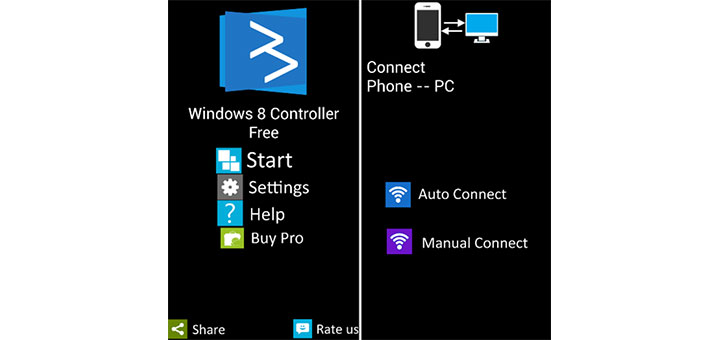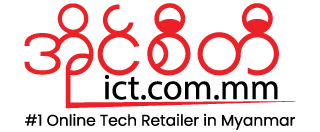Windows 8 PC ကို Touch အရသာနဲ့ သုံးချင်လို့ပဲဖြစ်ဖြစ် Android Phone ကနေ Windows 8 PC ကို ထိန်းချုပ်ချင်လို့ပဲဖြစ်ဖြစ် Windows 8 Controller ဆိုတဲ့ Android Application ကိုအသုံးပြုနိုင်ပါတယ်။ HDMI Port ပါတဲ့ Laptop တွေကို HDTV နဲ့ ချိတ်ဆက်ပြီး Onine Media တွေကို TV မှာကြည့်တဲ့အခါမှာလည်း Playback တွေကို Android Phone ကနေ ထိန်းချုပ်ဖို့ Windows 8 Controller ကိုအသုံးပြုနိုင်ပါတယ်။
ဒီလို အသုံးပြုနိုင်ဖို့ App တွေ တော်တော်များများရှိပြီး Air Display, WiFI Mouse, TeamViewer စတာတွေက နာမည်ကြီးပါတယ်။ ဒါပေမယ့် Windows 8 Controller က Windows 8 PCကို ထိန်းချုပ်ဖို့အတွက် ရည်ရွယ်ပြီး Design လုပ်ထားတာ ဖြစ်တဲ့အတွက် ပိုမို ကောင်းမွန်ပါတယ်။
Setup
Developer Website ကနေ Windows 8 Server Appကို သင့် PC မှာ အင်စတောလုပ်ပါ။ Android App ကတော့ Version နှစ်မျိုးရှိပြီး Pro Version မှာတော့ Feature တွေ ပိုမိုပါရှိပါတယ်။ Free Versionကို အသုံးပြုရတာလည်း တော်တော် အဆင်ပြေပါတယ်။ Pro Version သုံးချင် ရင်တော့ အင်တာနက်က ရှာပါ။ iOS Userတွေအတွက်တော့ မကြာမီ ထွက်ရှိမယ်လို့ သိရပါတယ်။
Server App ကို PCမှာ အင်စတောလုပ်ပြီးရင် Run ပါ။ Setting, Help button နှစ်ခုကို တွေ့မြင်ရမှာဖြစ်ပြီး IP Address ကိုလည်းတွေ့မြင် နိုင်ပါတယ်။ IP Address ကတော့ Auto Connect လုပ်လို့မရရင် Manual Connect လုပ်ဖို့ဖြစ်ပါတယ်။
Options ထဲမှာတော့ Panic Button ကို နှိပ်ရင် ပြုလုပ်မယ့် Action ကိုသတ်မှတ်တာတွေ၊ Phone App မှာ Buttonတွေအတွက် Custom Actionတွေ သတ်မှတ်တာတွေ၊ Windows 8 Controller ကို Startup မှာ Runဖို့ စတာတွေ ပြုလုပ်နိုင်ပါတယ်။
Android App ကိုဖွင့်ပြီး Auto Connect ကိုနှိပ်ပါ။ Device နှစ်ခုလုံးဟာ တူညီတဲ့ WiFi Network တစ်ခုထဲမှာ ရှိရပါမယ်။ ဒါမှမဟုတ် Android ကနေ PCကို USB Tether လုပ်ပြီးလည်း ချိတ်ဆက်နိုင်ပါတယ်။ Auto Connect လုပ်လို့မရရင် PCက IP Addressကို ထည့်ပေးပြီး Manual Connect လုပ်ပါ။ Connect လုပ်လို့အဆင်ပြေရင် PC Appကနေ Confirm လုပ်ပေးပါ။ ပြီးရင်တော့ PC App ကို Minimize လုပ်ထားလို့ရပါပြီ။
အသုံးပြုပုံ
Android Appမှာ Button သုံးခုပါတဲ့ Blank Screen တစ်ခုကို တွေ့မြင်ရမှာပါ။ ညာဘက်အပေါ်ထောင့်မှာ Panic Buttonကို တွေ့မြင်နိုင်ပြီး ဘယ်ဘက် အောက်ထောင့်မှာတော့ Startနဲ့ Calendar Button တွေကိုတွေ့မြင်နိုင်ပါတယ်။ ညာဘက်နဲ့ အောက်ဘက်မှာတော့ Touchpad Areaနဲ့ ကန့်သတ်ထားတဲ့ လိုင်းနှစ်ခုကို တွေ့မြင်နိုင်ပြီး Shortcut Buttons တွေကို အသုံးပြုဖို့ပါ။ နောက်ပြီး Scroll Bar ကိုလည်း အသုံးပြုလို့ရပါတယ်။
Start Button ကိုနှိပ်ရင် အောက်က ပုံမှာလို Menuတစ်ခု တွေ့မြင်ရမှာဖြစ်ပြီး Shortcuts တွေကို စုစည်းထားတာ ဖြစ်ပါတယ်။ Charms Barကို အသုံးပြုဖို့ Touchpad/Mouse Mode ကိုလည်း သုံးနိုင်ပါတယ်။ Touchpad/Mouse Modeကို အသုံးပြုဖို့တော့ Phoneက Back Buttonကို ပြန်နှိပ်ရမှာပါ။
Calenderနဲ့ တူတဲ့ Button ကတော့ Calender မဟုတ်ဘဲ Apps တွေကို အသုံးပြုဖို့ Shortcuts တွေ စုစည်းထားတဲ့ နေရာဖြစ်ပါတယ်။ အဲဒီကနေ Internet Explorer, Chrome, Netflix, Spotify စတဲ့ App တွေကို အသုံးပြုနိုင်ပါတယ်။ App တစ်ခုကိုဖွင့်ကြည့်ရင် အဲဒီ App အတွက် Shortcuts တွေကိုပါ ပြပေးနိုင်ပါတယ်။ ဥပမာအားဖြင့် Netflix က ရုပ်ရှင်တွေ ကြည့်တဲ့အခါ Mouse Mode အသုံးပြုစရာမလိုဘဲ Pause Shortcutကို အသုံးပြုနိုင်ပါတယ်။
Windows 8ရဲ့ Built-In Shortcuts တွေပါရှိခြင်းကလည်း Windows 8 Controller Appရဲ့ ကောင်းမွန်တဲ့ အချက်တစ်ခု ဖြစ်ပါတယ်။ ညာဘက်ကနေ Swipe လုပ်ရင် Charms Menu ကို အသုံးပြုနိုင်ပြီး အောက်ဘက်ကနေ Swipe လုပ်လိုက်ရင် လက်ရှိအသုံးပြုနေတဲ့ Metro/Modern Appတွေရဲ့ Options တွေကို သုံးနိုင်ပါတယ်။ ဘယ်ဘက်ကနေ Swipe လုပ်ရင် App တွေကို ပြောင်းလဲ အသုံးပြုနိုင်ပြီး၊ အပေါ်ကနေ Swipe လုပ်ပြီး Appတွေကို ပိတ်နိုင်ပါတယ်။
နိဂုံးချုပ်အနေနဲ့ Windows 8 Machine တော်တော်များများမှာ HDMI or Micro HDMI Ports တွေ ပါရှိတဲ့အတွက် TVနဲ့ လွယ်ကူစွာပဲ ချိတ်ဆက်နိုင်ပါတယ်။ အဲဒီအတွက် သင့် Windows 8 Machineက Media တွေကို TV ကနေ ကြည့်ရှုတဲ့အခါမှာ Android Phoneကို Remote Control အဖြစ် အသုံးချနိုင်တဲ့အတွက် အဆင်ပြေစေပါတယ်။
Windows 8 Controllerရဲ့ အလုပ်လုပ်ပုံကို YouTube က Video မှာကြည့်နိုင်ပါတယ်။