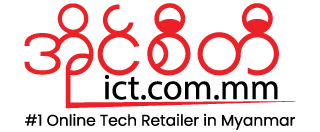ကျွန်တော်တို့dataတွေကို သိမ်းဆည်းတဲ့အခါ Harddiskရဲ့C:, D:စတဲ့ နေရာတွေမှာ သွားသိမ်းလေ့ ရှိပါတယ်။ သူတပါးကို မိမိရဲ့စက်ကို အသုံးပြုစေမယ့် မိမိရဲ့ C:တို့ D:တို့စတဲ့ Driveထဲမှာ သိမ်းထားတဲ့ Personal dataတွေ၊ အရေးကြီးတဲ့ အချက်အလက်တွေကို Accessမလုပ်စေချင်ဘူး၊ Copyကူးယူတာတွေ မလုပ်စေချင်ဘူး ဆိုရင်တော့ Windows OSတွေမှာ Built-inပါလာတဲ့ Diskpart Commandကို အသုံးပြုပြီး မိမိတို့ My Computerထဲမှာရှိတဲ့ Driveတွေဖြစ်တဲ့ C:တို့၊ D:တို့ကို ဖျောက်ထားလို့ ရပါတယ်။
ကဲ စလိုက်ကြရအောင် အရင်ဆုံး Start-Run, Run Boxထဲမှာ cmdလို့ ရိုက်ထည့်ပါ။ Command Prompt ပေါ်လာ ပါလိမ့်မယ်။ Windows Vista, Windows7တို့မှာ ဆိုရင်တော့ Start-All Program_Accessories_Command Promptပေါ်မှာ Right –Click လုပ်ပြီး Run As Administratorကို ရွေးပေးပါ။
ကဲ ဆက်ရအောင် Command Promptကျလာပြီဆိုရင် Diskpartဆိုပြီး ရိုက်ထည့်လိုက်ပါ။
Diskpart Sessionထဲကို ရောက်သွားပါလိမ်မယ်။ ပြီးရင် List Volumeဆိုတဲ့ Commandကို ရိုက်ထည့်ပြီး Enterလုပ်ပါ။ မိမိစက်မှာရှိတဲ့ Hard Diskရဲ့ Drive Letterတွေ၊ Volumeတွေ၊ Partition Sizeတွေ ကျလာပါလိမ့်မယ်။ အဲ့ဒီထဲကမှ မိမိတို့ ဖျောက်ချင်တဲ့ Drive (ဥပမာ) – D:ရဲ့Volume Number (1)နဲ့ Letter Name (D)ကိုမှတ်ပါ၊ ပြီးရင် Select Volume (မိမိဖျောက်ချင်တဲ့ Driveရဲ့ Volume Number)ဥပမာ (Select Volume 1)ကို ရိုက်ထည့်ပါ၊ ထို့နောက် Remove Letter Dဆိုတာ ရိုက်ပြီး Enterလုပ်ပါ၊
ဒီ Commandမှာ Dဆိုတာဟာ မိမိဖျောက်ချင်တဲ့ Driveရဲ့ Letter Number ဖြစ်ပါတယ်။ ပြီးရင် Exitနဲ့ထွက်ပြီး စက်ကို Restartချပါ။ ပြန်တက်လာရင်တော့ မိမိရဲ့ My computerထဲမှာ စောစောက Diskpartမှာ ဖျောက်ခဲ့တဲ့ Driveကို တွေရတော့မှာ မဟုတ်ပါဘူး။
တကယ်လို့ စာဖတ်သူက ဖျောက်ထားတဲ့ Driveကို ပြန်ဖေါ်ချင်တယ် ဆိုရင်တော့ စောစောက အသုံးပြုခဲ့တဲ့ Diskpartနဲ့ပဲ Select Volume (မိမိဖျောက်ထားတဲ့ Driveရဲ့Volume Number)အထိ သွားပြီး Enterလုပ်ပါ၊ ပြီးရင် Assign Letter (မိမိဖျောက်ထားခဲ့တဲ့ Drive ရဲ့ Letter Name) ဥပမာ – (Assign Letter D)ဆိုပြီး ရိုက်ထည့်ပါ။
စက်ကို Restartချပါ။ သင်ဖျောက်ထားသော Driveပြန်ပေါ်လာမှာ ဖြစ်ပါတယ်၊။