Shift + Deleteနဲ့ ဖျက်မိလို့ Recycle Binမှာလည်း ရှာလို့မတွေ့တော့တဲ့ ဖိုင်တွေကို ပြန်ရှာဖို့ နည်းအမျိုးမျိုး ရှိပါတယ်။ ဒီဆောင်းပါးမှာ မှားဖျက်မိတဲ့ဖိုင်၊ ပျောက်ဆုံးနေတဲ့ ဖိုင်တွေကို အောင်မြင်စွာ ပြန်ရှာနိုင်ဖို့ နည်းလမ်းတွေကို ရေးပေးပါမယ်။
တကယ် ဖျက်မိလားဆိုတာ သေချာအောင် အရင်စစ်ပါ
သင်ရှာနေတဲ့ ဖိုင်မတွေ့တော့တာဟာ တကယ် ဖျက်မိတာလား၊ နေရာထား မှားသွားတာလားဆိုတာ အရင် စစ်ဆေးသင့်ပါတယ်။ Recycle Binထဲသွားပြီး ဖိုင်ကို ပြန်ရှာပါ။ဖိုင်တွေများပြားနေရင် Right Clickနှိပ်ပြီး Sort By>Date Deletedနဲ့ Filter လုပ်ပြီးရှာရင် ပိုလွယ်ကူပြီး မြန်မြန် ရှာတွေ့နိုင်ပါတယ်။
နေရာထားမှားသွားတာကို ပြန်ရှာဖို့ Windows Explorer ကနေ သင်ဖိုင်ကို သိမ်းထားတဲ့ Drive အောက်ကိုသွားပြီး Search Box ကနေ Drive တစ်ခုလုံးမှာ ပြန်ရှာပါ။
တကယ်လို့သင့် ဖိုင်တွေကို Dropbox, Google Drive, or SkyDriveတို့လို Cloud Storageမှာ သိမ်းတတ်တဲ့သူဆိုရင် အဲဒီမှာပြန်ရှာပါ။ ရှာမတွေ့ရင် Trashထဲမှာ ရှာနိုင်ပါသေးတယ်။ Trashကလည်း Cloud Storageရဲ့ Recycle Binတစ်ခုပဲ ဖြစ်ပါတယ်။
Backup မှာရှာပါ
စက်ပစ္စည်းတွေဟာ ပျက်ဆီးတတ်တာကြောင့် သင့်ရဲ့ အရေးကြီးဒေတာတွေကို မှန်မှန် Backup လုပ်ဖို့ အကြံပေးပါတယ်။ သင်ဟာ Backupလုပ်ထားသူ တစ်ယောက်ဆိုရင်တော့ Backupမှာ ပြန်ရှာပါ။
Windowsမှာ Backup Toolsတွေ ပါရှိပြီး Windows 7မှာပါရှိတဲ့ Previous Version Toolက ဖိုင်တွေကို ပြန်ရှာဖို့ လွယ်ကူပါတယ်။ မှားဖျက်မိတဲ့ဖိုင်ရဲ့ ဖိုဒါပေါ်မှာ Right Clickနှိပ်ပြီး Propertiesကိုနှိပ်ပါ။ Previous Versions Tabမှာ Backupတွေကို တွေ့မြင်နိုင်ပြီး Openကို နှိပ်ပြီးရှာပါ။
Windows 8ရဲ့ File History feature ကို အသုံးပြုရင်လည်း ဖိုင်တွေကို လွယ်လွယ်ကူကူ ပြန်ရှာနိုင်ပါတယ်။ မှားဖျက်မိတဲ့ဖိုင်ရဲ့ ဖိုဒါကို သွားပြီး History buttonကိုနှိပ်ပြီး ပြန်ရှာပါ။
Hard Disk Drive Vs Solid State Drive
အပေါ်ကနည်းတွေ သုံးပြီးသင့်ဖိုင်တွေကို ရှာမတွေ့ဘူးဆိုရင် File Recovery Softwareတွေ သုံးပြီး ရှာနိုင်ပါတယ်။ ဒါပေမယ့် သင့်ရဲDrive အမျိုးအစားပေါ်မှာ မူတည်ပါတယ်။ အများဆုံးအသုံးပြုတဲ့ Drive တွေကတော့ Hard Disk Drive(HDD) or Magnetic Hard Driveတွေ ဖြစ်ပြီး Solid State Drive တွေကတော့ အသုံးပြုမှု နည်းပါတယ်။ သင့်ကွန်ပျူတာရဲ့ Hard Driveက ဘာအမျိုးအစားလဲဆိုတာ Manufacturer Specificationမှာ ကြည့်ပါ။
HDDမှာ ဖိုင်တွေကို Pointersတွေနဲ့ ညွှန်ပြပါတယ်။ Pointersတွေက အဲဒီဖိုင်ရဲ့ ဒေတာအစနဲ့ အဆုံးနေရာတွေကို မှတ်သားညွှန်ပြတာပါ။ HDDမှာ ဖိုင်တစ်ခုကို ဖျက်လိုက်ရင် ၀င်းဒိုးက အဲဒီဖိုင်ရဲ ့ Pointer ကိုပဲ ဖျက်လိုက်တာဖြစ်ပြီး အဲဒီနေရာကို Free Spaceအနေနဲ့ သတ်မှတ်လိုက်ပါတယ်။ ဒေတာတွေကိုတော့ မဖျက်ပစ်သေးပါဘူး။ အဲဒီအတွက် ဒေတာတွေကို တစ်ခြား ဒေတာတွေ Overwriteမလုပ်ခင် File Recovery Softwareတွေနဲ့ အမြန် ပြန်ရှာနိုင်ပါတယ်။ အမြန်ပြန်မရှာဘဲ တစ်ခြားဒေတာတွေ Overwriteလုပ်သွားရင်တော့ ပြန်ရှာလို့ မရတာတွေ၊ တစ်၀က်တစ်ပျက်ပဲ ပြန်ရှာလို့ ရတာတွေ ဖြစ်တတ်ပါတယ်။
SSDမှာ ဖိုင်တစ်ခုကို ဖျက်လိုက်ရင် TRIM commandကို သုံးပြီး အဲဒီနေရာကို အပြီးဖျက်လိုက်တာ ဖြစ်တဲ့အတွက် Recovery Softwareတွေသုံးပြီး ပြန်ရှာလည်း မရနိုင်တော့ပါဘူး။ Modern solid-state drives တွေနဲ့ Windows 7 and 8စတဲ့ OSတွေမှာ TRIMကို အသုံးပြုကြပါတယ်။ ရှေးကျတဲ့ SSDတွေနဲ ့ Windows XPမှာတော့ TRIMကို Supportမပေးပါဘူး။ အဲလို အခြေအနေမှာတော့ သင့်ဖိုင်တွေကို Recovery Software တွေနဲ့ပြန်ရှာနိုင်ပါတယ်။
အန္တရာယ်အကင်းဆုံးနဲ့ အောင်မြင်မှု အရှိနိုင်ဆုံးနည်း
သင်ဖိုင် တစ်ခုကို မှားဖျက်မိလိုက်တာ သိသိခြင်းပဲ ကွန်ပျူတာကို ပိတ်ပါ။ မပိတ်ဘဲ File Recovery Software တွေကို အင်စတော လုပ်မယ်ဆိုရင် အပေါ်မှာပြောခဲ့သလိုပဲ Free Spaceအဖြစ် သတ်မှတ်ထားတဲ့ သင့်ဖိုင်တွေကို Overwrite လုပ်ပြီးအပြီးတိုင် ပျက်သွားနိုင်ပါတယ်။ အင်စတောလုပ်ပြီးသား Softwareတွေ Backgroundမှာ Runနေတဲ့ Programsတွေကလည်း သင့်ဖိုင်တွေကို Overwrite လုပ်ကောင်း လုပ်သွားနိုင်ပါတယ်။ အဲဒီအတွက် သင့်ကွန်ပျူတာကို ပိတ်ပြီး Driveကိုစက်ကဖြုတ်ပြီး တစ်ခြားစက်တစ်လုံးမှာ Secondary Driveအနေနဲ့ တပ်ဆင်ပြီး Recovery Softwareတစ်ခုခုနဲ့ ရှာပါ။ ဒီနည်းက သင့်ဖိုင်တွေကို ပြန်ရဖို့ အန္တရာယ်အကင်းဆုံးနဲ့ အောင်မြင်မှု အရှိနိုင်ဆုံးနည်းပါ။
အမြန်ဆုံးနည်း ဒါပေမယ့် စွန့်စားရမယ့်နည်း
ဖျက်မိတဲ့ဖိုင်က အရေးမကြီးတဲ့ ဖိုင်ဆိုရင် အမြန်ဆုံးပြန်ရှာဖို့ File Recovery Softwareတွေကို သုံးနိုင်ပါတယ်။ Freeware တစ်ခုဖြစ်တဲ့ Recuvaကို ဒေါင်းပြီး အင်စတောလုပ်ပါ။ Recuva နဲ့ Driveကို Scanလုပ်ပြီး ဖိုင်ကို ပြန်ရှာနိုင်ပါတယ်။ ဒါပေမယ့် ဒီနည်းကို သုံးရင် သင့်ဖိုင်တွေကို ပြန်ရဖို့ မသေချာပါဘူး။ Recuva ကို အင်စတောလုပ်တဲ့အခါ ဖျက်လိုက်မိတဲ့ဖိုင်ရဲ့ ဒေတာတွေအပေါ်ကို Overwrite လုပ်သွားနိုင်ပါတယ်။ နောက်ပြီး တစ်ခြား Runနေတဲ့ Programsတွေ၊ Backgroundမှာ Runနေတဲ့ Programsတွေကလည်း Overwrite လုပ်သွားနိုင်ပါတယ်။
Professional Data Recovery Services
ဖျက်မိတဲ့ဖိုင်ဟာ သင့်အတွက် အလွန်အရေးကြီးတဲ့ ဖိုင်ဖြစ်ပြီး အပေါ်ကနည်းတွေနဲ့ ပြန်ရှာလို့မတွေ့ရင် စက်ကိုပိတ်ပြီး Professional Data Recovery Servicesတွေဆီကို ပို့လိုက်ပါ။ အဲဒီ Servicesတွေ Dying Hard Drive, Overwrite ဖြစ်သွားတာတွေကိုပါ ပြန်ရှာပေးနိုင်တယ်လို့ ဆိုပါတယ်။ ဒါပေမယ့် အာမတော့ မခံပါဘူး။ အဲဒီ Servicesတွေရဲ့ ၀န်ဆောင်ခဟာ ကြီးမြင့်ပြီး နိုင်ငံခြားမှာတော့ ရှိပါတယ်။ ဒီမှာတော့ မသိပါ။
သင့်ရဲ့ အဖိုးတန် ဖိုင်တွေ မပျက်ဆီးစေဖို့
သင့်ရဲ့အဖိုးတန် ဖိုင်တွေ မပျက်ဆီးစေဖို့ အမြဲတမ်း Backupလုပ်ဖို့ အရေးကြီးပါတယ်။ Windows Backup Toolsတွေကို သုံးနိုင်သလို တစ်ခြား Softwareတွေကိုလည်း သုံးနိုင်ပါတယ်။ Cloud Storageတွေမှာလည်း သင့်ဖိုင်တွေကို သိမ်းပြီး Backup လုပ်နိုင်ပါတယ်။

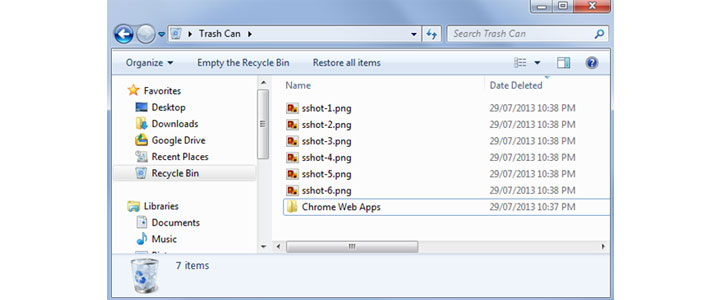
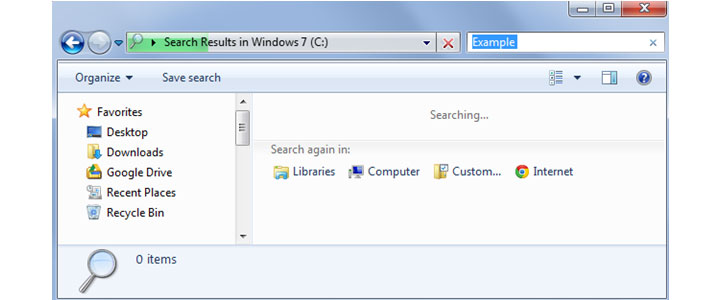
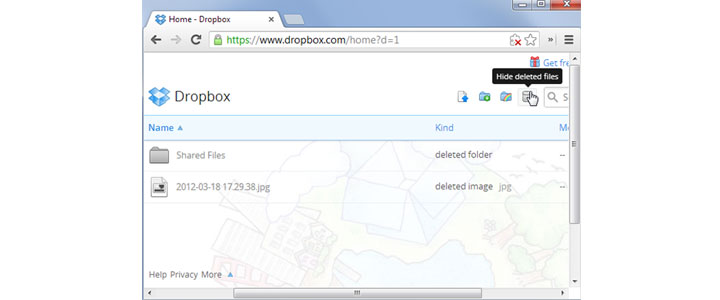
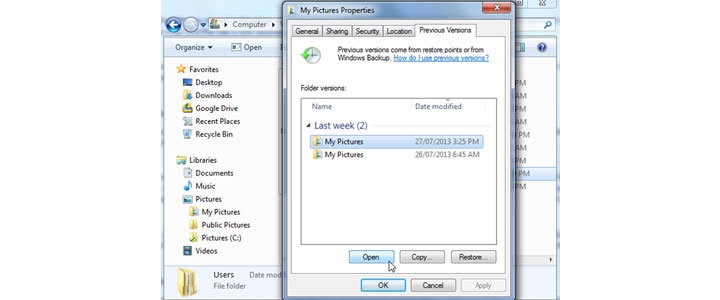
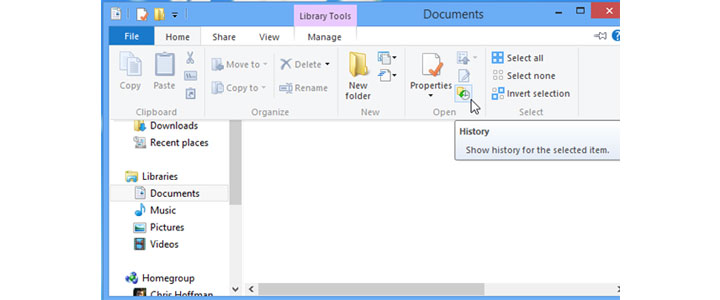

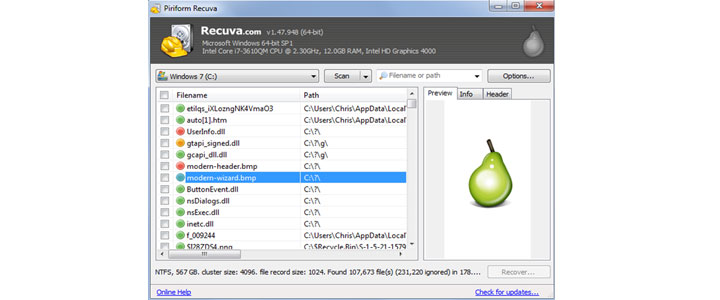
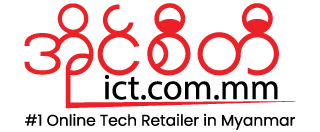
share p naw.
Thank
thz
Thanks
မိုက္တယ္…..အသုံးခ်မွဳက…ေနာက္ပိုင္းေပါ့…ေလာေလာဆယ္ေတာ့…ယူပီးေစ့ဗ္လုပ္ထားလိုက္မယ္…..ေက်းဇူးးးးးးးးးးးးးပါ……^_^ ^_^ ^_^
Thank you so much.
TKS