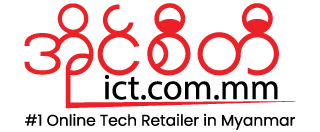1.Registry Editorကို အသုံးမပြုနိုင်အောင် ပိတ်ခြင်း
စာဖတ်သူများ သိတဲ့အတိုင်း Registryဆိုတာဟာ Windwos OSတစ်ခုလုံးရဲ့ System Settingတွေ၊ Hardware Deviceတွေရဲ့ Configuration Settingတွေ Software Settingတွေကို Tree Structureအနေနဲ့ သိမ်းဆည်းထားပေးတဲ့ နေရာတစ်ခုဖြစ်ပြီးလွန်စွာ ရှုပ်ထွေးလှပါတယ်။ Advance userတွေ၊ Technicianတွေအနေနဲ့ Registryကိုအသုံးပြုပြီး systemပိုင်း ဆိုင်ရာတွေကို သူတို့ ကြိုက်သလို ထိန်းချုပ်လို့ ရပါတယ်။ ဒါပေမယ့် သာမန် Computer Userတွေ၊ Windows Registryကို အကျွမ်းတ၀င်မရှိတဲ့ သူတွေအနေနဲ့ registry ကို ကိုင်တွယ်တဲ့ နေရာမှာ မှားယွင်းစွာနဲ့ settingအချို့ကို ပြုလုပ်ခဲ့မိမယ် ဆိုရင်တော့၊ Windows မတတ်ခြင်း၊ OS ခဏခဏ crash ဖြစ်ခြင်းတို့ကို ဖြစ်စေတတ်ပါတယ်။ ဒါကြောင့် မိမိတို့ရဲ့ စက်မှာ ရှိတဲ့ Windows Registryကို ပိတ်ချင်ပါတယ် ဆိုရင်တော့ အရင်ဆုံး registryကိုဖွင့်ပါ။ ပြီးရင် HKEY_ CURRENT_ USER\Software\ Microsoft\Windows\CurrentVersion\Policies\System ဆီသွားပါ။ ပြီးရင် systemပေါ်မှာ right-click လုပ်ပါ။ New=>DWORD Valueကိုရွေးပါ။ ပြီးရင် DWORD Valueကို DisableRegistryToolsလို့ rename ပေးပါ။ ပြီးရင် သူ့ကို Double-clickလုပ် Value dataမှာ တန်ဖိုးကို(1)လို့ changeပါ။ ပြီးရင်တော့ စက်ကို restartချပါ။ စက်ပြန်တတ်လာရင်တော့ မိမိရဲ့ Computer က registryကို ဖွင့်လို့ရမှာ မဟုတ်တော့ပါဘူး။
2.Mouseကနေ Right-click လုပ်လို့မရအောင် ပြုလုပ်ခြင်း
စာဖတ်သူ မိတ်ဆွေတို့ Computerသုံးရင် Mouseကနေ Right-Clickလုပ်လို့မရတာမျိုး ကြုံဖူးပါသလား။ အပျော်သဘောနဲ့ ကိုယ့်သူငယ်ချင်းတွေကို စချင်လို့ဘဲ ဖြစ်ဖြစ် system ပိုင်းကို ကလိချင်လို့ပဲဖြစ်ဖြစ် Mouse ရဲ့ right-clickကိုပိတ်ထား ကြည့်ရအောင်၊ အရင်ဆုံး registryကိုဖွင့်ပါ။ ပြီးရင်တော့ HKEY_CURRENT_USER\Software\Microsoft\Windows\ CurrentVersion\Policies\Explorerအထိ သွားပါ။ တကယ်လို့ Explorerကို Policiesအောက်မှာ မတွေ့ခဲ့ဘူး ဆိုရင်တော့ Policiesပေါ်မှာ right-clickလုပ် New=>key ပြီးတော့ Key nameကို Explorerလို့ အမည်ပေးပါ။ ပြီးရင်တော့ Explorer ပေါ်မှာ right-click=> New=>DWORD valueကို ရွေးပါ၊ ပြီးရင်တော့ သူ့ကိုNoViewContextMenuလို့ ပေးပါ။ NoViewContextMenuကို Double-clickလုပ်ပြီး value dataကို (1)လို့ changeပါ။ ပြီးမှ registryကထွက်ပြီး စက်ကိုrestart ချပါ။ စက်ပြန်တတ်လာရင်တော့ Mouseရဲ့ right-clickကို သုံးလို့မရတော့ပါဘူး။
3.Registryကို အသုံးပြုပြီး CPUရဲ့ Modelနဲ့ Clock Speedကို ပြောင်းလည်းပေးခြင်း
စာဖတ်သူ မိတ်ဆွေတို့အနေနဲ့ မိမိတို့ရဲ့ Computerက CPUရဲ့ Modelနဲ့ Clock Speedကို မိမိတို့ စိတ်ကြိုက် changeလို့ ရပါတယ်။ Computerတစ်လုံးရဲ့ အမြန်နှုန်းကို အဓိကအားဖြင့် CPUရဲ့ Clock Speed (တစ်စက္ကန့် မှာ CPUက ဖြေရှင်းတွက်ချက်နိုင်တဲ့ clock cycle rate)နဲ့ တိုင်းတာနိုင်သလို Model <e.g core i3, core i7>အနိမ့်အမြင့်ပေါ် မှုတည်ပြီးတော့လည်း ကွဲပြား သွားပါတယ်။ ဈေးနှုန်းအရလည်း Modelပိုမြင့်ပြီး Clock speedပိုများတဲ့ CPUက ဈေးပိုကြီးပါတယ်။ တစ်ချို့သော လူတွေက registryကို အသုံးပြုပြီး သူတို့ရဲ့ Modelနဲ့ Clock Speedအနိမ့်နဲ့ CPUတွေကို ပြုပြင်ပြောင်းလဲကာ လိမ်ညာပြီး ပြန်လည် ရောင်းချတာမျိုးတွေကို စာရေးသူ မကြာခဏ Journalတွေထဲမှာလည်းဖတ်နေရ အပြင်မှာလည်း ကြားရမြင်နေ ရပါတယ်။ ဒါကြောင့် စာဖတ်သူတို့ အလိမ်မခံရအောင် ဒီအကြောင်းလေးကို ရေးလိုက်ပါတယ်။ ကဲအခု ကျွန်တော်တို့ registryကိုအသုံးပြုပြီး Computerက CPUရဲ့ Modelနဲ့ Clock Speedကို modifyလုပ်ကြည့်ရအောင် အရင်ဆုံး Registryကိုဖွင့်ပြီး HKEY_LOCAL_ MACHINE\Hardware\ Description\System\ CentralProcessor အောက်သွားပါ။ ပြီးရင် “0”ကို click လုပ်ပြီး ညာဘက်က panelမှာ ProcessorNameStringကို ရှာပါ။ ပြီးရင် သူ့ကို double-clickလုပ်ပါ။ Volue Dataထဲမှာ ကိုယ်ကြိုက်တဲ့ CPU Modelနဲ့ Clock Speedကို ရိုက်ထည့်ပြီး OK နှိပ်ပါ။ ပြီးရင် Registryကထွက်ပြီး System Properties<Window Key +Pause Break >ကိုနှိပ်ပြီး မိမိ CPUရဲ့ Modelနဲ့ Clock Speedကိုပြန်ကြည့်ပါ။
4.Application Softwareတွေအတွက် Default Installation Folder Locationပြောင်းခြင်း
ယနေ့ကျွန်တော့်တို့ အသုံးပြုနေကြတဲ့ Windows OSတွေမှာ Application Softwareတွေ <Firefox, VLC player>ကို Installလုပ်မယ်ဆိုရင် Default Locationအဖြစ် C:\Program Filesအောက်မှာ သူတို့ရဲ့ System Fileတွေကို သွားထားပါတယ်။ တကယ်လို့ မိမိစက်ရဲ့ (C:) Partationမှာ Free spaceသိပ်မရှိတော့လို့ C:\Program Filesအောက်မှာ application softwareတွေကို တင်လို့မရနိုင်တဲ့ အနေအထားမျိုးတွေ ဖြစ်လာနိုင်ပါတယ်။ အဲလို အခါမျိုးတွေမှာဆိုရင် Softwareတွေကို Installလုပ်နေတုန်းမှာ Instation Folder Locationကို ပြောင်းမယ် ဆိုရင်တော့ Softwareတင်နေတုန်း Installation Folder Locationတောင်းတဲ့ နေရာမှာ Browseကို Clickလုပ်နေတုန်း Installation Folder Locationတောင်းတဲ့ နေရာမှာ Browserကို Clickလုပ်ပီး တခြားPartationတွေဖြစ်တဲ့ <D:,E:>တို့မှာ သွားတောင်းလို့ ရပါတယ်။ ဒါမှမဟုတ် softwareတွေတင်တိုင်း မိမိကြိုက်တဲ့ နေရာမှာပဲ သူတို့ရဲ့ fileတွေကို သိမ်းစေချင်တယ် ဆိုရင်တော့ Default installation folderကို registryကနေ မိမိကြိုက်တဲ့ နေရာကို ပြောင်းလို့ရပါတယ်။ ကဲအခုပဲ လုပ်ကြည့်ရအောင် Registryကို အရင်ဆုံး ဖွင့်ပြီး HKEY_LOCAL_ MACHINE\ Software\Microsoft \Windows\ CurrentVersionကို clickလုပ်တယ် ဆိုရင်ပဲဘေးက Pannelပေါ်လာပါလိမ့်မယ်။ အဲဒီ Pannelထဲကမှ ProgramfilesDirကိုရှာပါ။ ပြီးမှသူ့ကို right-click လုပ်ပီး Modifyကိုရွေးပါ။ ပြီးရင် Value Dataထဲမှာ မိမိပေးချင်တဲ့ ပတ်လမ်းကြောင်းကို ထည့်ပေးပါ။ ပြီးရင် Registryက ထွက်ပြီး စက်ကို restartချပါ။ နောက်တစ်ခါ softwareတွေကို installလုပ်တဲ့အခါ သူတို့ရဲ့ Program Fileတွေကို သိမ်းဖို့ Pathလမ်းကြောင်း ရွေးတဲ့အခါ အရင်က C:\Program အစားမိမိ Registryမှာ Changeထားခဲ့တဲ့ ပတ်လမ်းကြောင်းမှာပဲ Default အနေနဲ့ သွားသိမ်းပါလိမ့်မယ်။
5.Disk Clean Warningကို Disableလုပ်ခြင်း
ကျွန်တော်တို့ သုံးနေတဲ့ Windows OSတင်ထားတဲ့ HarddiskPartationရဲ့ Free Spaceဟာ အရမ်းနည်းပါးလာပြီ ဆိုရင်တော့ OS က ကျွန်တော်တို့ကို Free space နည်းနည်း လောက်ဖြစ်ဖြစ် ပိုထွက်လာအောင်ဆိုပြီး Disk Cleanupလုပ်ဖို့ ခဏခဏ Warningလုပ်ပါလိမ့်မယ်။ ဒီWarning Notificationကို ပိတ်လို့ရပါတယ်။ အရင်ဆုံး registryကိုဖွင့်ပါ။ ပြီးရင် HKEY_CURRENT_ USER\ Software\ Microsoft\Windows\CurrentVersion\Policies\Explorerကိုသွားပါ။ စာဖတ်သူက တကယ်လို့ Explorerကို မတွေ့ခဲ့ဘူး ဆိုရင်တော့ Policiesပေါ်မှာ right-click=>New=>keyကိုရွေးပါ။ ပြီးရင် Keynameကို Explorer ဆိုပြီး Renameပေးပါ။ ပြီးရင်တော့ Explorerပေါ်မှာ ထပ်ပြီး right-click=>New=>DWORD Valueကိုရွေးပြီးရင် NoLowDiskSpaceChecksဆိုပြီး အမည်ပြောင်းပေးပါ။ ပြီးသူ့ကို double clickလုပ်ပြီး valueကို (1)ဆိုပြီးပေးပါ။ ပြီးရင် Registryကထွက်ပြီး စက်ကို restart ချပါ။