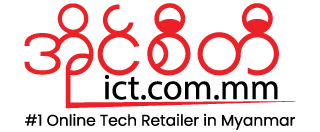ယနေ့ကျွန်တော်တို့တစ်တွေ နေ့စဉ်အသုံးပြုနေကြတဲ့ Microsoft Windows Operating System တွေမှာပါလာတဲ့ Registry ဆိုတာကို စာဖတ်သူတို့ ကြားဖူးကြမယ်ထင်ပါတယ်။ Microsoft ကုမ္ပဏီက Windows 3.1 မှာ ဒီ registry ဆိုတာကို စတင်မိတ်ဆက်ပေးခဲ့တာပဲ ဖြစ်ပါတယ်။ အဲဒီတုန်းကတော့ ယနေ့အခေါ်အဝေါ် registry လို့မခေါ်ဘဲ၊ Registration Info Editor, Registration Editor လို့ခေါ်ဆို ခဲ့ကြပါတယ်။ နောက်ပိုင်းမှသာ registry editor လို့တရားဝင်ပြောင်းလဲခေါ်ဝေါ်တာပါ။ Registry ဆိုတာ OS တစ်ခုလုံးမှာပါဝင်တဲ့ System setting တွေ၊ Computer မှာ Create လုပ်ထားတဲ့ user တွေ group တွေရဲ့ Setting တွေ၊ Software တွေကို၊ install/uninstall လုပ်ရာမှာ ဖြစ်ပေါ်လာတဲ့ entries တွေ၊ Hardware device တွေရဲ့ Configuration setting တွေကို Tree structure အနေနဲ့ ဖွဲ့စည်းထားတဲ့ နေရာတစ်ခုဖြစ်ပါတယ်။ Computer စနစ်တစ်ခုရဲ့ Setting တွေ အားလုံးကို ထိန်းချုပ်သိမ်းဆည်းထားတဲ့ နေရာဖြစ်လို့ လွန်စွာရှုပ်ထွေးလျှက်ရှိလှပြီး၊ အကိုင်အတွယ်မတတ်ပါက (registry မှာ System setting တစ်ခုခုကို မှားယွင်းပြီး Modify ပြုလုပ်မိပါက) Windows မတက်နိုင်သော Error မျိုးတွေ၊ System မှာ ခဏခဏ Crash ဖြစ်တာမျိုးတွေ ကြုံရတတ်သောကြောင့် registry ကို ကိုင်တွယ်မည်ဆိုပါက၊ knowledge ရှိစွာဖြင့် စနစ်တကျ သေချာစွာ ဂရုပြုကိုင်တွယ်သင့်ပါတယ်။ Advance User များကတော့ Registry ကို အသုံးပြုကာ မိမိတို့ computer system ကို လိုအပ်သလို ထိန်းချုပ်ခြင်းများကို ပြုလုပ်လေ့ရှိပါတယ်။
ကဲ အဲဒါဆို အခုစပြီး Registry ကို အသုံးပြုကာ System ကို Tweak လုပ်ကြရအောင်…
1. Run box ကိုပိတ်ခြင်း
ကျွန်တော်တို့ Windows OS တွေကို အသုံးပြုတဲ့အခါ Run (Win Key + R) box ကို အလွန်အသုံး ပြုကြပါတယ်။ ဒီ Run box ထဲမှာ Program တွေ၊ Configuration Setting တွေကို ခေါ်တဲ့အခါမှာ သူတို့ရဲ့ Short-cut command တွေကို ရိုက်ထည့်ပြီး အသုံးပြုလေ့ရှိပါတယ်။ ဒီ Run box ကို သူတစ်ပါးကို အသုံး မပြုစေချင်ဘူးဆိုရင်တော့ Registry ကနေပိတ်လို့ရနိုင်ပါတယ်။ တဆင့်ချင်းစီသွားချင်တယ်ဆိုရင်တော့၊ C:\Windows\System32\regedit ထိသွားပြီး registry file ကို double click နှိပ်ကာဖွင့်လို့ရပါတယ်။ Registry ပွင့်လာရင် HKEY_CURRENT_USER\Software\Microsoft\Windows\CurrentVersion\Policies\ကိုသွားပါ။ Policies ပေါ်မှာ right click, ပြီးရင် New-Key, keyname ကို Explorer လို့ပေး၊ ပြီးရင် Explorer ပေါ်မှာ right – click, New DWORD Volue ကို ရွေှးပါ။ ပြီးရင် NoRun လို့ rename ပေးပါ။ NoRun ကို double-click နှိပ်ပြီး Hexadecimal ကိုရွေး၊ Value ကို 1 ပေးပါ။ ပြီးရင် effect ဖြစ်အောင် restart ချပါ။ စက်ပြန်တက်လာရင် Run box ကို ခေါ်လို့ရတော့မှာမဟုတ်ပါ။ ပြန်ဖွင့်ချင်ရင် registry ကနေ စောစောက ပတ်လမ်းကြောင်းအထိ (NoRun)ရှိတဲ့နေရာထိသွားပြီး Value ကို 0 ပြန်ထားပေးပါ။
2. Run box ထဲမှာရှိနေတဲ့ MRU List တွေကိုဖျက်မယ်။
ကျွန်တော်တို့တွေ အသုံးပြုကြတဲ့ Run box ကိုခေါ်ပြီး ဘေးက drop down arrow လေးကိုနှိပ်လိုက် မယ်ဆိုရင် အရင်က ကျွန်တော်တို့ Run box ထဲမှာရိုက်ဖူးတဲ့ Command list တွေပေါ်လာပါလိမ့်မယ်။ ဒီ List တွေကို MRU (Most Recently Used) command list တွေကို ခေါ်ပါတယ်။ ဒီ MRU List တွေကို တခြားလူတွေ မမြင်စေချင်လို့ ဖျက်မယ်ဆိုရင်တော့၊ registry ကို ဖွင့်ပါ။ ပြီးရင် HKEY_CURRENT_USER\Software\Microsoft\Windows\CurrentVersion\Explorer\RunMRU ကိုသွားပါ။ RunMRU ကို Click တစ်ချက်နှိပ်ရင်ဘေးက pannel မှာ MRU List တွေတွေ့ရပါလိမ့်မယ်။ အဲဒါတွေ ဖျက်ပစ်ပါ။ ပြီးရင် စက်ကို restart ချပါ။
3. မိမိစက်မှာ Desktop ရဲ့ Wallpaper ကို Change လို့မရအောင်လုပ်မယ်။
တစ်ခြားလူတွေက မိမိရဲ့စက်မှာ သူတို့စိတ်ကြိုက် Wallpaper တွေ Change လို့မရအောင် ထားချင် တယ်ဆိုရင်တော့၊ Registry ကို ဖွင့်ပါ။ ပြီးရင် HKEY_CURRENT_USER\Software\Microsoft\Windows\CurrentVersion\Policies ထိသွားပါ။ Policies ပေါ်မှာ right-click-NewKey၊ ActiveDesktop ဆိုပြီး rename ပေးပါ။ ပြီးရင် ActiveDesktop ပေါ်မှာ right-click လုပ်ပြီးရင် New-DWORD Value ကိုရွေး၊ NoChangingWallpaper ဆိုပြီးအမည်ပေး၊ NoChangingWallpaper ကို double click လုပ်ပြီး Value ကို (1)ပြောင်း၊ စက်ကို restartချပါ။ စက်ပြန်တက်လာရင်တော့ ဘယ်သူမှ မိမိစက်မှာရှိတဲ့ Wallpaper ကို သူတို့ Change ချင်သလို Change လို့ရမှာမဟုတ်တော့ပါဘူး။
4. Command Prompt ကို disable လုပ်ခြင်း
Command Prompt ဆိုတာ Windows OS တွေမှာပါတဲ့ Command Line Interpreter တစ်ခုပါ။ သူကို အသုံးပြုပြီး System ပိုင်းဆိုင်ရာ ထိန်းချုပ်မှုတွေပြုလုပ်နိုင်ပါတယ်။ တခြားလူတွေက မိမိစက်ရဲ့ Command prompt ကို အသုံးပြုပြီး ကလိတာတွေကို မလုပ်စေချင်လို့ Command prompt ကို ပိတ်ချင်တယ် ဆိုရင်တော့၊ ဦးဆုံး Registry ကိုဖွင့်ပါ။ ပြီးရင် HKEY_CURRENT_USER\Software\Policies\Microsoft\Window\System ကိုသွားပါ။ System မရှိရင်၊ Windows ပေါ်မှာ right-click, NewKey၊ ပြီးရင် Key ကို System ဆိုပြီး rename လုပ်ပါ။ ပြီးရင် System မှာ right click, NewDWORDValue,DisableCMD လို့ပြောင်း၊ value ကို (1)ပေးပါ။ ပြီးရင် စက်ကို restart ချပါ။
5. မိမိ Computer မှာ တခြားသူတွေက USB stick တွေ တပ်ဆင်အသုံးပြုလို့မရအောင် တားမြစ်ခြင်း
တစ်စိမ်းလူတွေက သူတို့ရဲ့ USB stick တွေကို အသုံးပြုပြီး မိမိစက်မှာ Data တွေကို copy ကူးတာ တွေ၊ Software Installation လုပ်တာတွေ မလုပ်စေချင်လို့ USB stick တွေသုံးလို့မရအောင် လုပ်ချင်တယ် ဆိုရင်တော့၊ Registry ကို ဖွင့်ပါ။ ပြီးရင် HKEY_Local_Machine\System\CurrentControlset\Services\USBSTOR ကိုရောက်အောင်သွားပါ။ USBSTOR ကို click တစ်ချက်နှိပ်လိုက်ရင် ညာဘက်ခြမ်းက Pannel မှာ start ကို ရှာပါ။ ပြီးရင် double click လုပ်၊ Value ကို 3 ကနေ 4 ပြောင်းပါ။ ပြီးရင်စက်ကို restart ချပါ။ စက်ပြန်တက် လာရင် ဘာ Stick မှ ထိုးလို့ရမှာ မဟုတ်တော့ပါဘူး။ USB port ကို ပြန်ဖွင့်ချင်ရင်တော့ စောစောကသွားခဲ့ တဲ့ Path လမ်းကြောင်းကို ပြန်သွား၊ Start ရဲ့ Value ကို 4 ကနေ မူလ Value ဖြစ်တဲ့ 3 ကိုပြန်ပြောင်းပေး လိုက်ပါ။
6. မိမိစက်ရဲ့ My Computer ထဲမှ Driver တွေကို Hide လုပ်ခြင်း
ကျွန်တော်တို့ရဲ့ စက်က My Computer ထဲမှာရှိတဲ့ (C: တို့ D: တို့)ကို တခြား User တို့ရှာလို့မတွေ့ အောင်ပဲဖြစ်ဖြစ်၊ Security ပိုကောင်းစေချင်လို့ဘဲဖြစ်ဖြစ်၊ ဖျောက်ချင်တယ်ဆိုရင်တော့၊ Registry ကိုဖွင့်ပါ။ ပြီးရင် HKEY_CURRENT_USER\Software\Microsoft\Windows\CurrentVersion\Policies\Explorer ထိသွားပါ။ ပြီးရင် Explorer ပေါ်မှာ right-clickNewDWORDValueNoDrives လို့အမည်ပေးပါ။ ပြီးရင် NoDrives ကို double-clickValue ကို 3FFFFFF ဆိုပြီးပေးပါ။ ပြီးရင်စက်ကို restart ချပါ။ စက်ပြန်တက်လာရင် My Computer ထဲမှ ဘယ် Partation ဘယ် Drive ကိုမှ တွေ့ရမှာ မဟုတ်တော့ ပါဘူး။