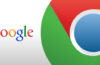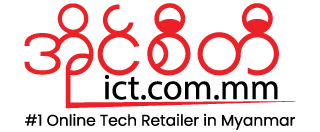Chrome Browserက ၀က်ဆိုက်တွေ ကြည့်ဖို့တင် မကဘဲ Video, Music, PDF, Microsoft Office Documentsတွေကိုပါ ကြည့်နိုင်ပါတယ်။ Chromeရ့ဲ့ PDF Viewerကလည်း PDF ဖိုင် တွေကို ကြည့်ရုံတင်မကဘဲ Web Pageတွေကို PDFအနေနဲ့ Saveလုပ်ဖို့ ၊ PDFဖိုင်က စာမျက်နှာတွေကို Splitလုပ်ဖို့ ၊ PDF Formတွေကို ဖြည့်ဖို့ပါ ပြုလုပ်ပေးနိုင်ပါတယ်။
သင့် Chrome Browserမှာ PDF Viewerကို Enableလုပ်ထားဖို့ လိုပါတယ်။ အဲဒီအတွက် Address Bar ကနေ chrome://pluginsလို့ ရိုက်ပြီး Enter ခေါက်ပါ။ Chrome PDF Viewerကို ရှာပါ။ Enableလုပ်ပေးပါ။ Disableကို တွေ့ရင်တော့ Enableလုပ်ပြီးသား ဖြစ်ပါတယ်။
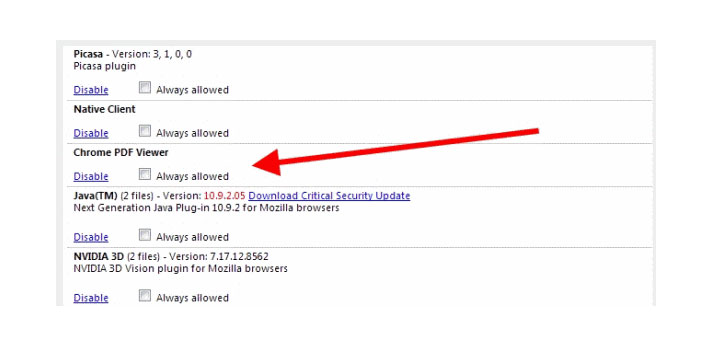
Chrome PDF Viewerက Onlineက PDFဖိုင်တွေသာမက သင့်ကွန်ပြူတာက PDF ဖိုင်တွေကိုပါ ကြည့်နိုင်ပါတယ်။ သင့်ကွန်ပြူတာက PDFဖိုင်ကို Chromeမှာကြည့်ဖို့ အတွက် ဖိုင်ကို Drag and Dropလုပ်ပြီး Chrome Windowပေါ် တင်ပေးပါ။ PDF ဖိုင်တွေကို ကြည့်ဖို့ တင်မကဘဲ တစ်ခြားအသုံးပြုနည်းတွေကိုအောက်မှာဆက်ဖတ်ပါ။
PDF ဖိုင်က Pagesတွေကို Splitလုပ်ပါ။

သင့်မှာ စာမျက်နှာ (၂၀) ပါတဲ့ PDFဖိုင်တစ်ခုရှိတယ် ဆိုပါစို ့။ အဲဒီ Pageတွေထဲက Pageအနည်းငယ်ကိုပဲ ဖြတ်ထုတ်ချင်တယ်ဆိုရင် Chrome PDF Viewerမှာတင်ပဲ ပြုလုပ်လို့ ရပါတယ်။ PDFဖိုင်ကို Chromeမှာ ဖွင့်ပြီးရင် Mouse Cursorကို ညာဘက်အောက်နားကို ရွေ့ပါ။ ဒါဆိုရင် Toolbarတစ်ခု ပေါ်လာမှာဖြစ်ပြီး စာမျက်နှာ အပြည့်ကြည့်ဖို့ ၊ Fit Veiw ကြည့်ဖို့၊ Zoom In and Out ကြည့်ဖို့၊ Save လုပ်ဖို့၊ Print လုပ်ဖို့ Optionsတွေကို တွေ့မြင်ရမှာပါ။ Print Iconကိုနှိပ်ပါ။
Destinationအောက်က ‘Change Button’ကို နှိပ်ပါ။ ‘Save As PDF’ ကို ရွေးပါ။ Pagesမှာတော့ ဒုတိယ Optionကို ရွေးပြီး သင်လိုချင်တဲ့ Page Numbersတွေကို Commaခြားပြီး ရိုက်ထည့်ပေးပါ။ Dash အသုံးပြုပြီးတော့လည်း Page Rangeကို သတ်မှတ်ပေးလို့ ရပါတယ်။
Save buttonကိုနှိပ်ပြီး သင်လိုချင်တဲ့ Pagesတွေပါတဲ့ PDFဖိုင်အသစ်တစ်ခုကို သင့်ကွန်ပြူတာမှာ သိမ်းနိုင်ပါပြီ။
PDF Formsတွေကို ဖြည့်ပါ။
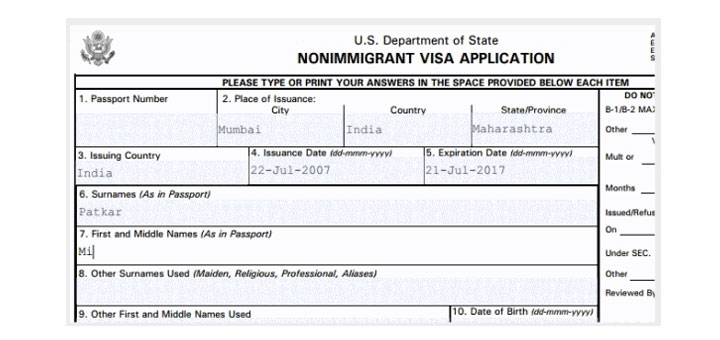
PDF Formsတွေ ဖြည့်ဖို့ လိုအပ်တဲ့အခါမှာလည်း Chrome PDF Viewerကို သုံးနိုင်ပါတယ်။ Formကို Chrome မှာ ဖွင့်ပြီး Formတွေကို ဖြည့်နိုင်ပါတယ်။ Chromeက ဖြည့်ရမယ့် နေရာတွေကို သိရှိပြီး Mouse Cursor ကိုဖြည့်ရမယ့် နေရာမှာ အလိုလို ချပေးနိုင်ပါတယ်။
ဖြည့်ပြီးတဲ့ Formကို သိမ်းမယ်ဆိုရင်တော့ “Save” buttonကို နှိပ်လို့ မရပါဘူး။ “Save” Buttonကို နှိပ်ရင် Original Blank Documentကိုပဲ သိမ်းပေးမှာ ဖြစ်ပါတယ်။ သင်ဖြည့်ထားတဲ့ Formကို သိမ်းဖို့ အတွက် Print Buttonကို နှိပ်ပါ။ Destinationမှာ ‘Save as PDF’ကို ရွေးပေးပြီး Saveကို နှိပ်ပါ။
Documentတွေကို Rotateလုပ်ပါ။
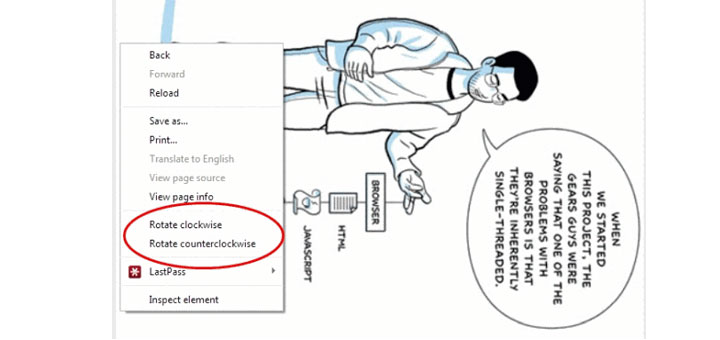
PDF ဖိုင်တစ်ခုရဲ့ Orientationကို ပြောင်းချင်သေးရင်လည်း Chrome PDF Viewer ကနေ ပြုလုပ်ပေးနိုင်ပါတယ်။ PDFဖိုင်ကို Chromeကနေ ဖွင့်ပြီး Right Clickနှိပ်ပါ။ ‘Rotate Clockwise’, Rotate Counter Clockwise’လုပ်ဖို့ Optionsတွေကို တွေ့ မြင်နိုင်ပါတယ်။ ပြောင်းပြီးရင်တော့ အပေါ်က နည်းအတိုင်းပဲ Print>Save As PDFကိုနှိပ်ပြီး သိမ်းပါ။
Web Pagesတွေကို PDFဖိုင် အနေနဲ့ သိမ်းပါ။
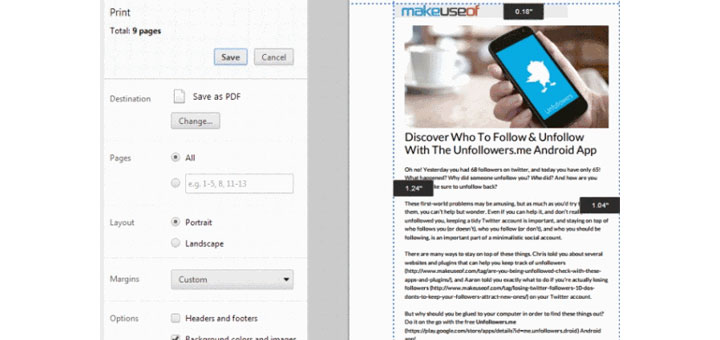
Chrome PDF Viewerက Web Pageတွေကို PDF ဖိုင်အနေနဲ့ သိမ်းပေး နိုင်ပါသေးတယ်။ အင်တာနက်က ဆောင်းပါးတွေကို သိမ်းထားချင်တဲ့ သူတွေ အတွက် အဆင်ပြေ စေပါတယ်။ Ctrl + Pကိုနှိပ်ပြီး Print optionsကိုဖွင့်ပါ။ သင်လိုချင်တဲ့ Pagesတွေကို ရွေးပါ။ Layout (Portrait/Landscape)ကို ရွေးပါ။ Headers, Footers, Background Colours, Images တွေကိုလည်း ထည့်နိုင် ၊ ဖြုတ်နိုင်ပါတယ်။ Marginကိုလည်း သတ်မှတ်နိုင်ပါတယ်။
ပြီးရင်တော့ အပေါ်ကနည်းအတိုင်းပဲ Print>Save as PDF> Save ကိုနှိပ်ပြီးသိမ်းနိုင်ပါတယ်။