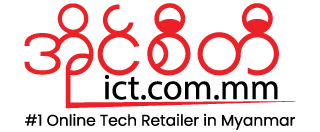အက်ဒ်မင် ဒီနေ့မှာ PC တွေ၊ လက်တော့တွေမှာ Screenshot ရိုက်နည်း ၃ မျိုးကို ပြောပြပေးသွားပါမယ် . . . ။
၁။ ကွန်ပျူတာအသုံးပြုသူတော်တော်များများသိတဲ့ နည်းလေးကိုအရင်ဆုံးပြောပြပါ့မယ်။
ကိုယ် SS ရိုက်ချင်တဲ့နေရာရောက်ရင် ကီးဘုတ်မှ Print/screen ဆိုတဲ့ Key လေးကိုနှိပ်ပါ။ ပြီးရင် Windows Key ကိုနှိပ်ပြီး Search Box ကနေ Paint ဆိုတဲ့ Software ကိုရှာပြီး Ctrl + V ကိုနှိပ်ပြီး save လိုက်ပါ။ (ဒီနည်းကို Windows Xp ကနေ Windows 10 အထိမည်သည့် Windows တွင်မဆိုအသုံးပြုလို့ရပါတယ်။)
၂။ Windows 10 မှာ Build-in ပါတဲ့ Snipping Tool ကိုသုံးပြီး SS ရိုက်နည်းလေးကိုပြောပြပေးပါ့မယ်။
ဒီ Tool လေးက SS ရိုက်တဲ့အခါ Screen အပြည့်ရိုက်နိုင်တဲ့အပြင် ကိုယ်ရိုက်ချင်တဲ့နေရာတစ်ခုတည်းကိုပဲ ရိုက်လို့ရတဲ့ Functions လေးတွေပါပါတယ်။ ကိုယ် SS ရိုက်မယ့်နေရာရောက်ရင် ကီးဘုတ်မှ Windows Key ကိုနှိပ်ပါ။ Search Box ကနေ Snipping Tool ဆိုတဲ့ Software ကိုရှာပြီး ဖွင့်ပါ။ ထို့နောက် New က SS ရိုက်မယ့်နေရာဖြစ်ပြီး Mode က SS ရိုက်တဲ့ Functions လေးတွေရွေးရတဲ့နေရာပဲဖြစ်ပါတယ်။
၃။ Chrome က Website တွေမှာစာဖတ်ရင်း Page မှာရှိတဲ့စာတွေအကုန်ကို SS ရိုက်ချင်တဲ့အခါ ဖုန်းတွေမှာဆို Scrolling Screenshot လို့ခေါ်တဲ့ SS အရှည်ပါရိုက်လို့ရမယ့်နည်းလေးဖြစ်ပါတယ်။
အရင်ဆုံး Google ကိုဖွင့်ပါ။ ပြီးရင် အောက်မှာပေးထားတဲ့ Link ကိုဝင်ပါ။ ပြီးရင် Add to Chrome ကိုနှိပ်ပါ။ ပြီးရင် Extension မှာထည့်မလားမေးလာတဲ့ Box ကျရင် Add extension ကိုနှိပ်ပါ။ အသုံးပြုပုံကတော့ ကိုယ်ရိုက်ချင်တဲ့နေရာရောက်ရင် Chrome ရဲ့ညာဘက်အပေါ်ထောင့်မှာ N ပုံစံလိုဂိုလေးကို နှိပ်ပြီး ကိုယ်ရိုက်ချင်တဲ့ပုံစံကိုရွေးချယ်ရိုက်လို့ရပါတယ်။ (အခုနည်းကတော့ Chrome တစ်ခုတည်းမှာပဲအသုံးပြုလို့ရပါတယ်။)
ဒီလင့်မှာ ဒေါင်းပါ » https://chrome.google.com/…/bpconcjcammlapcogcnnelfmaeg…
အခုလောက်ဆိုရင် Screenshot ရိုက်နည်းမျိုးစုံကို သိသွားမယ်လို့မျှော်လင့်ပါတယ်။ အချိန်မရွေး ပြန်ဖတ်လို့ရအောင် ရှဲပြီးတော့ သိမ်းထားလိုက်ပါနော်။